
Windows11の「おすすめ」を非表示にする方法を紹介します。Windowsが自動で表示する「おすすめ」内のファイルやアプリを非表示にできます。
Windows11の「おすすめ」は便利ではありますが、不要な写真なども表示されることがあり、スッキリしたデザインにしたい場合に役立ちます。
また、スタートメニュー内のアプリの整理やWindowsスタートボタンの位置変更方法についても解説します。
「おすすめ」を非表示にすることで見たくない情報を排除し、より使いやすい環境を実現しましょう。簡単な手順で設定ができるため、ぜひ試してみてください。
 dog
dogWindows11のおすすめ表示が見にくくて…
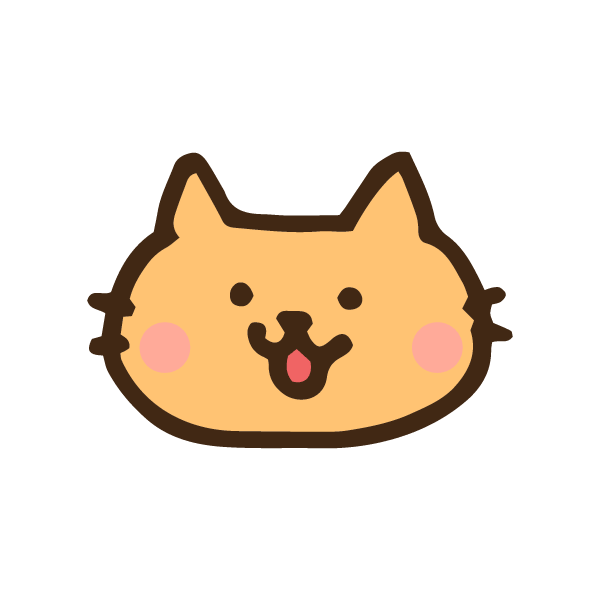 cat
catおすすめを非表示するとすっきりするから早速やってみようよ❗

こんにちは、筆者のちんあなごです🙂
IT業界での経験を通じて得た知識を活かし、エクセルなどのソフトウェア関連のトラブルを解決する方法をお伝えしています。
皆様の作業効率向上に少しでも貢献できる情報を提供してまいります❗
最新23H2のおすすめを非表示にする手順
こちらでは最新の23H2バージョンでおすすめを非表示にする方法を紹介します。
- 「Windowsマーク」の「スタートメニュー」を右クリックから「設定」をクリック
- 「設定」のウィンドウが開いたら「個人用設定」をクリック
- 「個人用設定」内の「スタート」をクリック
- 「ヒント、ショートカット、新しいアプリなどのおすすめを表示する」を「オフ」にする

「おすすめ」を非表示にする手順 旧バージョン 22H2
おすすめを非表示にする手順はとても簡単で、4つのステップで完了します。ぜひお試しください。
- 「Windowsマーク」の「スタートメニュー」を右クリックから「設定」をクリック
- 「設定」のウィンドウが開いたら「個人用設定」をクリック
- 「個人用設定」内の「スタート」をクリック
- 「最近追加したアプリを表示する」「よく使うアプリを表示する」「最近開いた項目をスタート、ジャンプリスト、ファイルエクスプローラーに表示する」をすべて「オフ」にする

Windowsマークの「スタートメニュー」を右クリックから「設定」をクリック

「設定」のウィンドウが起動したら「個人用設定」をクリック、「個人用設定」に切り替わったら、次に「スタート」をクリック

「最近追加したアプリを表示する」「よく使うアプリを表示する」「最近開いた項目をスタート、ジャンプリスト、ファイルエクスプローラーに表示する」をすべて「オフ」にする

「スタートメニュー」を表示させて「おすすめ」内に何も表示されないことを確認
上記設定を行うことでWindows11の「スタートメニュー」に「おすすめ」が表示されなくなりました。作業は簡単なので見られたくないものが表示されてしまうという方は一度試してみることをおススメします。
また今回は「おすすめ」内に何も表示されないように設定を行いましたが、「オフ」にする項目、例えば「よく使うアプリを表示する」は便利だから「オン」のまましてなど、カスタマイズを行い使いやすく行うことも可能です。
「スタートメニュー」のピン留めを整理しよう
「スタートメニュー」のカスタマイズの第一歩は「ピン留め済み」の項目を整理することです。Windows11インストール直後は不要なアプリがピン留めされているため、使用頻度の高いアプリへ変更しよう。

スタートメニューの「ピン留め済み」に固定されている不要なアプリを変更する

スタートメニューの「ピン留め済み」に登録されている、変更可能なアプリは赤枠内で、アプリを追加するためには「すべてのアプリ」をクリック

追加したいアプリを右クリックして「スタートにピン留めする」をクリック

対象のアプリが「ピン留め済み」に表示される

アプリの順番の移動は対象のアプリを右クリックして「一番上へ移動」をクリック

「ピン留め済み」内の左端に移動される

アプリ以外にも「フォルダ」なども登録可能
以上でピン留め解除完了となります。付与なアプリを除いて使いやすく変更しよう!
「スタートメニュー」の位置を変更しよう
Windows11インストール直後ではスタートメニューが中央に位置してます。
デザインは新しく感じますがWindowsを長く使用していると左端にスタートメニューが当たり前に感じて、使いづらく感じてしまいます。そのため以前の位置にスタートメニューを移動するため、変更手順を紹介します。

タスクバー上で右クリックして「タスクバーの設定」をクリック

「個人用設定」>「タスクバー」が表示されるので下へスクロールして「タスクバーの動作」をクリック

「タスクバーの配置」の設定が「中央揃え」になっているので「左揃え」に変更

「スタートメニュー」が「左揃え」に移動された
以上でスタートメニューを左揃えにする方法は完了となります。
まとめ
「おすすめ」の枠についてですが、「おすすめ」の枠には何も表示されなくなりましたが、おすすめのスペースとしては表示されてしまいます。
「おすすめ」のスペースごと消せればもっとスマートに表示されると思いますので今後のアップデートに期待です。
またWindows11になって「スタートメニュー」がシンプルに変更されました。「スタートメニュー」はこれまでのWindowsの定番位置である「左揃え」ではなく、「中央揃え」になっています。中央揃えは新しくデザインも良く感じますが、使い勝手があまり良くなく感じました。また「ピン留め済み」も不要なアプリなどが登録されていて不要なアプリが多く感じました。
Windows11のデザインは好みなので、少しずつ自分自身が使いやすい方にカスタマイズを行って、自分好みのデスクトップ環境を作れると便利に感じて愛着もわくと思います。
📢Windows10のように設定したい場合はこちらへ↓
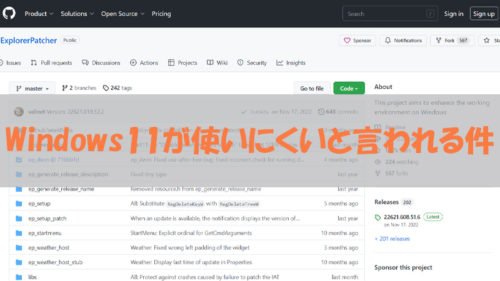
 ちんあなご
ちんあなご最後までご覧いただきありがとうございます。参考になると嬉しいです
コメント