
Windows11のエクスプローラーの行間が広いと感じることがありませんか?行間が広くてスクロールが増えてしまったため狭くしたいと思っているのではないのでしょうか?
今回はWindows11のエクスプローラーの行間を狭くする方法を紹介します。
エクスプーラーの行間とはアプリとアプリの間を指しています。アプリ間が広いとアプリは少ないのに圧迫して見えるため、不便に感じることがあります。
 chick
chickエクスプローラーのファイル名とかの行間が広くなってしまって…もう少しコンパクトにならないかな?
 rabbit
rabbitスクロールが煩わしく感じることがあるよね!行間の調整は簡単だから早速やってみよう😊
Windows11のエクスプローラーの起動方法については下記のブログが参考になると思います。よろしければご覧ください。


こんにちは、筆者のちんあなごです🙂
IT業界での経験を通じて得た知識を活かし、エクセルなどのソフトウェア関連のトラブルを解決する方法をお伝えしています。
皆様の作業効率向上に少しでも貢献できる情報を提供してまいります❗
エクスプローラーの行間の調整

エクスプローラーの行間の変更は簡単に行うことができます。行間が広いと誤クリックすることが減りますが、スクロールが増えてしまいます。行間を狭くなるとスクロールが減りますが、誤クリックすることが増えてしまいます。
それではWindows11の行間を狭くする方法を解説します。一長一短ありますが試してみてください。
エクスプローラーの行間を狭くする
エクスプローラーの行間を狭くする方法ですが
- エクスプローラーを起動する
- エクスプローラーの上部から表示をクリックします
- 表示内のコンパクトビューをクリックします
手順は上記の流れで簡単な操作ですが図解で紹介します。

- タスクバーからエクスプローラーを起動します。
- ※タスクバー以外からでも問題ありません

- エクスプローラー上部の表示をクリックします。
- コンパクトビューをクリックします。
- ※項目間のスペースを減らすとコンパクトビューの説明が表示されます。
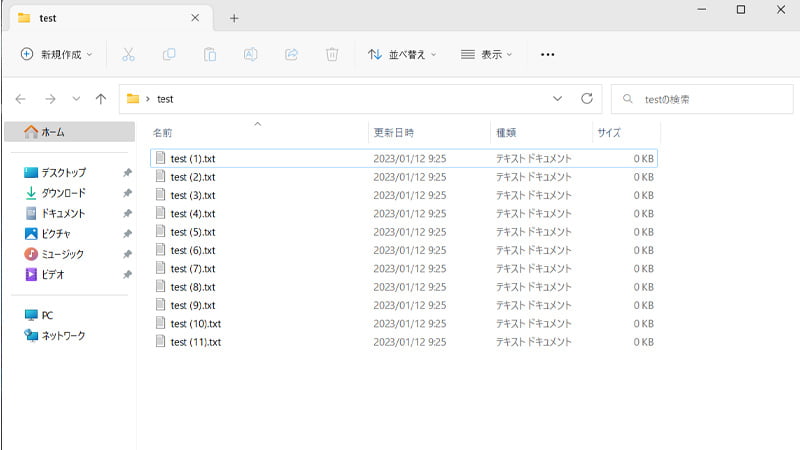
- コンパクトビューをクリックすることで行間が狭く表示されます。
- ファイル全体が小さく表示されます。
 rabbit
rabbit行間を狭くすると無駄なスペースが減った気がするね❗
ファイルの表示を変更することでファイルが見やすくなります。こちらではファイルの特徴に活かした表示方法を説明します。

 ちんあなご
ちんあなご最後までご覧いただきありがとうございます。お役に立てれば嬉しいです。
コメント