
Windows11のスクリーンセーバーの設定について紹介します。
ブラウン管ディスプレイは静止画などの同じ画像や映像を長時間表示していると、ディスプレイに焼きつきを起こしてしまうことがありました。
そのディスプレイの焼きつきを防ぐために使われた機能がスクリーンセーバーとなります。
現在は液晶ディスプレイが主流のためスクリーンセーバーが使われないことが多いです。
 panda
pandaWindows11ではスクリーンセーバーの機能は標準でOFFになってます
ログオン前のスクリーンセーバーのレジストリを使った編集方法については下記のMicrosoftページを確認ください
この資料には、レジストリの編集方法が記載されています。万一に備えて、編集の前には必ずレジストリをバックアップし、レジストリの復元方法を理解しておいてください。バックアップ、復元、および編集方法の詳細を参照するには、以下の「サポート技術情報」 (Microsoft Knowledge Base) をクリックしてください。
Windows でログオン スクリーン セーバーを変更する方法|Microsoft
Windows11をWindows10のように使用するにはフリーソフトが必要です。下記の記事で設定方法を説明します。
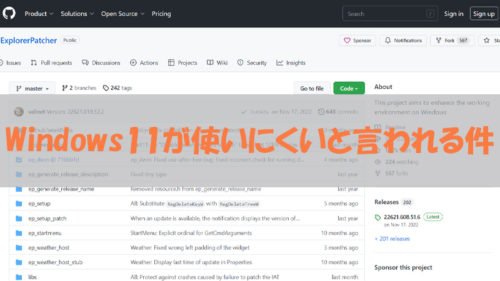

こんにちは、筆者のちんあなごです🙂
IT業界での経験を通じて得た知識を活かし、エクセルなどのソフトウェア関連のトラブルを解決する方法をお伝えしています。
皆様の作業効率向上に少しでも貢献できる情報を提供してまいります❗
スクリーンセーバーの設定
画像メインでスクリーンセーバーの設定を紹介します。簡単なのですぐに覚えられます。

- デスクトップ上で右クリックします。
- 個人用設定をクリックします。

- 個人用設定で画面をスクロースします。
- ロック画面をクリックします。

- ロック画面の設定でスクロールします。
- スクリーンセーバーをクリックします。

- スクリーンセーバーで設定します。

- スクリーンセーバー(S)
・(なし)
・3D テキスト → 設定項目有
・バブル
・ブランク
・ラインアート
・リボン
・写真 → 設定項目有
 panda
panda以降のスクリーンセーバーの設定は「3D テキスト」と「写真」を紹介します。

- スクリーンセーバー(S)を選択して設定をクリックします。

- 「テキスト」や「アニメーション」、「表面のスタイル」が変更可能です。

- スクリーンセーバーで写真を選択して設定をクリックします。

- ピクチャの参照をクリックします。
- ※スライドショーの速度の設定も行えます。

- 写真や画像のフォルダを選択して、オリジナルのスライショーが再生できます。

- 「待ち時間」や「再開時にログオン画面に戻る(R)」の設定変更をすることができます。
 panda
panda「再開時にログオン画面に戻る(R)」は待ち時間後にスクリーンセーバーが流れてログイン画面に戻ります。
Windows11のスタートメニューをおすすめを非表示にする方法を説明します。よろしければご覧ください。

 ちんあなご
ちんあなご最後までご覧いただきありがとうございます。