
Windowsでファイルやフォルダのコピーを行うコマンドに「xcopy」があります。
今回はコマンドプロンプト(xcopy)とバッチファイルの作成を紹介します。
xcopyのオプションは多くありますが、紹介するコマンドは「/e」「/y」「/-y」になります。
- 「/e」ファイルが存在しなくてもフォルダごとコピーする
- 「/y」同じファイルが存在する場合は上書きコピーの確認を行わない
- 「/-y」同じファイルが存在する場合は上書きコピーの確認を行う
 chick
chickコマンドでファイルのコピーしたいけどオプションが多くて…
 rabbit
rabbitコピーだけならオプションは「/e」と「/y」の組み合わせで大丈夫!
xcopyのオプションの詳細については下記の公式ページをご覧ください。
xcopy
ファイルとディレクトリ (サブディレクトリを含む) をコピーします。
このコマンドを使用する方法の例については、例を参照してください。
xcopy オプション|Microsoft
コマンドプロンプト上で別のドライブへ移動するコマンドを説明します。
あわせて読みたい
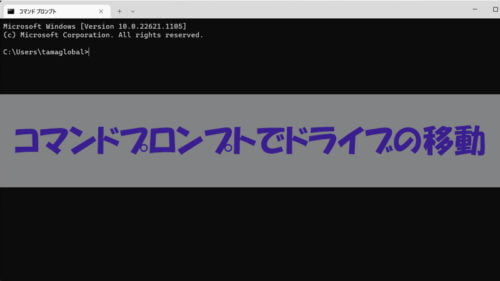
コマンドプロンプトで別ドライブへ移動するにはオプションで可能
WindowsのコマンドプロンプトでDドライブなどの別ドライブに移動するにはcdコマンドとオプションを組み合わせる必要があります。 通常のディレクトリを移動するようにコ…
プロフィール

こんにちは、筆者のちんあなごです🙂
IT業界での経験を通じて得た知識を活かし、エクセルなどのソフトウェア関連のトラブルを解決する方法をお伝えしています。
皆様の作業効率向上に少しでも貢献できる情報を提供してまいります❗
目次
「xcopy」の使い方
「xcopy」はファイルやディレクトリをコピーするコマンドになります。オプションは豊富ですが、手軽に使えるのでおすすめです。
それでは「xcopy」のコマンドとオプションを組み合わせた操作方法について紹介します。
xcopyでファイルのコピー
STEP
移動前と移動後

- 今回テスト用で移動前と移動後を準備しました。
STEP
1.フォルダの中

- 移動前にテストファイルが保存されてます。移動後は空です。
STEP
1.xcopy

- 今回は「xcopy /e /y」のコマンドを使用します。
- 文字列を指定する場合「””(ダブルクォーテーション)」で囲みます。
STEP
スポンサーリンク
STEP
2.xcopy

- 「てすと.txt」1個のファイルをコピーしましたと表示されました。
STEP
2.フォルダの中

- フォルダの中を確認したところファイルがコピーされていていました。
- コマンドが正常に動作したことがわかります。
STEP
3.xcopy

- 「/-y」は上書きコピーの時に確認のメッセージを表示します。
- 「xcopy /e /-y」でコピーを行ったところ上書きコピーの確認表示がされました。
- (Yes/No/All)でそれぞれ頭文字を入力します。(Yesならyを入力)(Allは複数ファイルがある場合全てyになります)
STEP
4.xcopy

- 「a」を入力したところ「コピーしました」と表示されてコピーが完了しました。
xcopyのバッチファイルから実行
STEP
バッチファイル

- 「コピー.bat」というファイルを作成します。※ファイル名はお好きなもので大丈夫です
STEP
バッチファイルの中

- ファイルの中もコマンドプロンプトで入力したもので大丈夫です。
バッチファイルの作成については下記をご覧ください。
あわせて読みたい
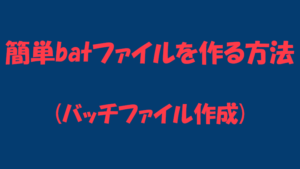
バッチファイルを作成する方法は?基本的なことから注意点まで
今回は事前に登録したコマンドを実行する「batファイル(バッチファイル)」を作成する方法を紹介します。 「batファイル(バッチファイル)」の作成する理由ですが、複数の…
 ちんあなご
ちんあなごファイルやフォルダのコピーを最後までご覧いただきありがとうございます。
コメント