
Windowsで手軽にファイルの圧縮を行おうと考えると「コマンドプロンプト」や「PowerShell」が思いつきます。
「PowerShell」ではCompress-Archive、「コマンドプロンプト」ではcompactを使用すると達成できると思います。
## Compress-Archiveコマンドを使用した圧縮手順(PowerShell)
# 圧縮するファイルのリスト
$fileList = @("C:\Path\To\File1.txt", "C:\Path\To\File2.txt")
# 出力先のZIPファイルのパス
$zipFilePath = "C:\Path\To\Output.zip"
# ファイルをZIPアーカイブに圧縮
Compress-Archive -Path $fileList -DestinationPath $zipFilePath
:: compactコマンドを使用した圧縮手順(コマンドプロンプト)
:: ファイルを圧縮
compact /c C:\Path\To\File.txt
:: ディレクトリ以下の全てのファイルを圧縮
compact /c /s:C:\Path\To\Directory今回の記事ではC#でWPF(Windows Presentation Foundation)で作成したアプリケーションを紹介します。作成した自作のアプリケーションは以下のリンク先よりダウンロードしてください。
Googleドライブ|ZipPasswordApp
自作アプリの作成動機
初めに自作アプリケーションの作成に至った経緯ですが、Windowsで使用する場合に「PowerShell」や「コマンドプロンプト」を使用しても良かったのですが、コマンドが不慣れな人には扱いにくいです。
そこで誰でも使用できるようにGUIアプリケーションを作成しました。
フリーソフトでも優秀なアプリケーションは多く存在しますが、自作のアプリケーションで圧縮とパスワード設定を行った場合は他のアプリケーションでは解凍ができません。
そのためセキュリティがより安全になります。「このアプリケーションだったら個人で作成できるんだ」という感じで使用してもらえればと思います。
自作アプリの圧縮と解凍手順
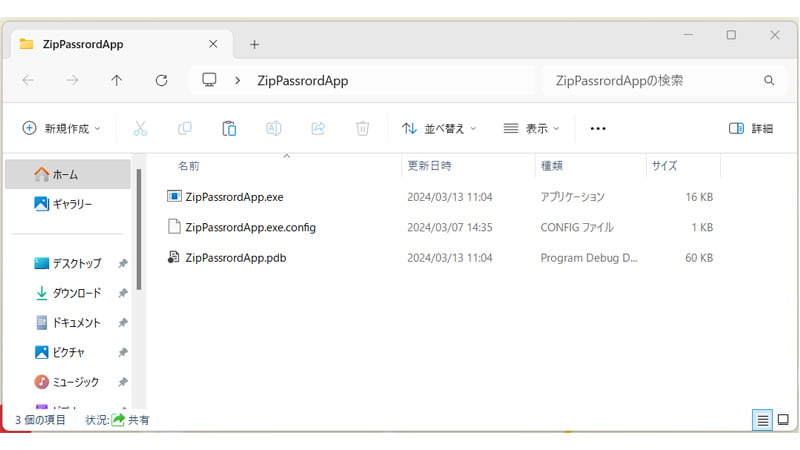
自作アプリケーションをダウンロードしてフォルダを解凍すると「ZipPassrordApp.exe」「ZipPassrordApp.exe.config」「ZipPassrordApp.pdb」がフォルダ内にあります。
圧縮や解凍は「ZipPassrordApp.exe」を使用します。
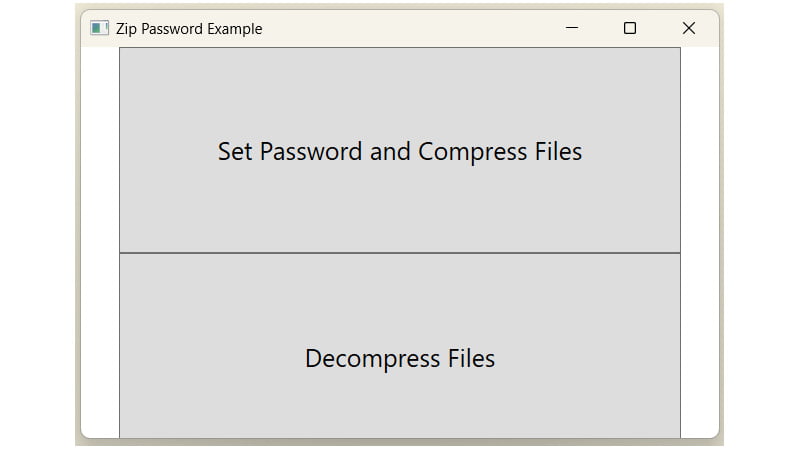
Set Password and Compress Files を選択するとパスワード付きのZipファイル圧縮をします
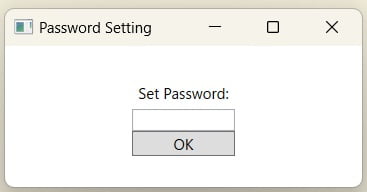
パスワード入力画面が表示されるので任意のパスワードを入力してください。
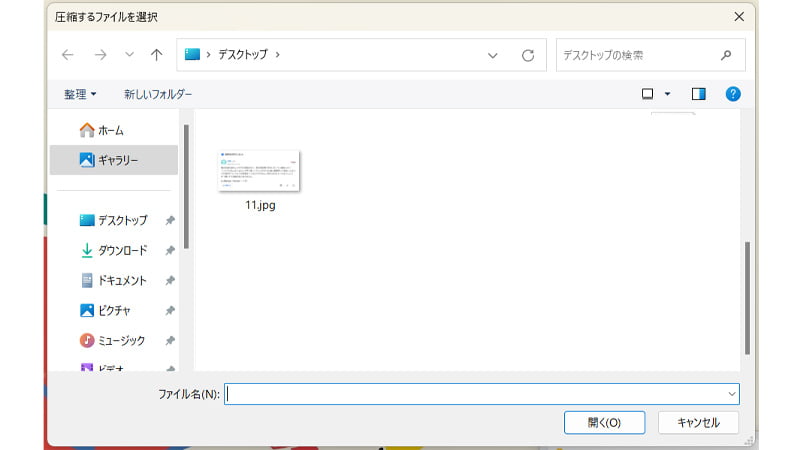
圧縮するファイルを選択してください。
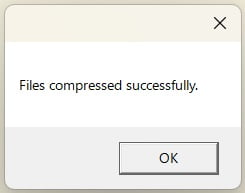
圧縮が完了すると「Files Compressed Successfully」と表示されます。
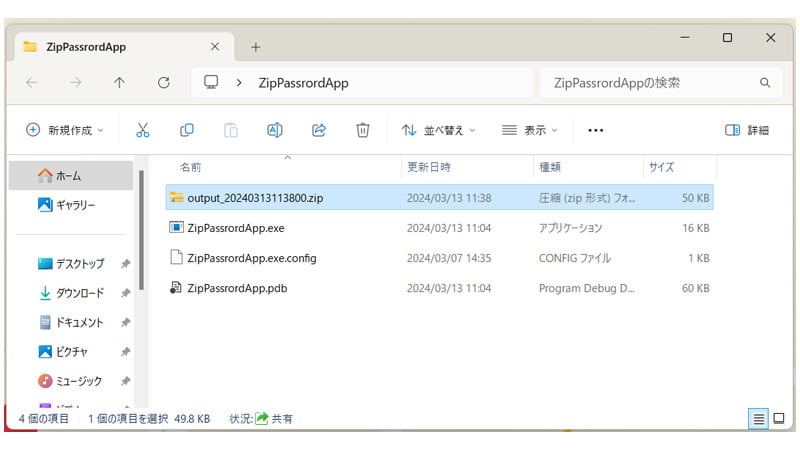
圧縮したZipファイルは「ZipPassrordApp」フォルダ内に保存されます。
続いて圧縮したファイルの解凍を説明します。
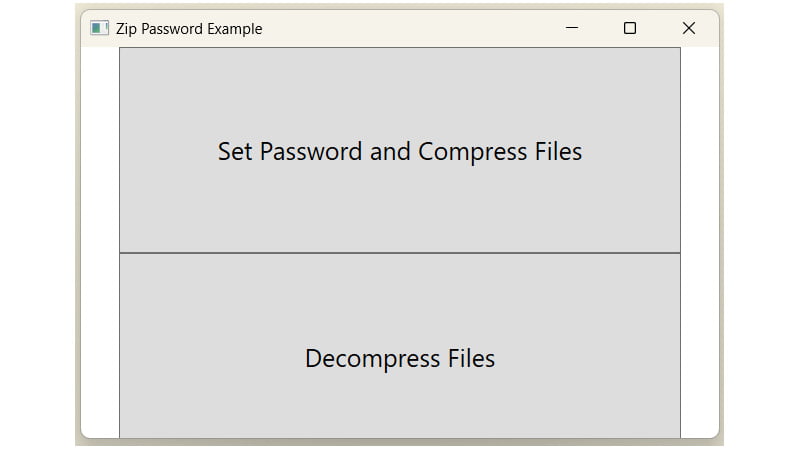
Decompress Files を選択します。
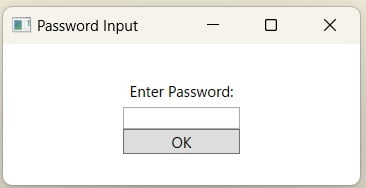
圧縮する時に設定したパスワードを入力します。
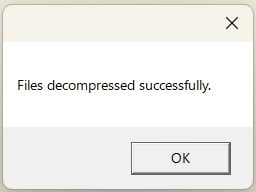
「Files Decompress Successfully」と表示されるとパスワードが正しいことになります。
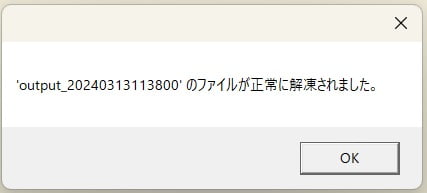
最後に正常に解凍されましたと表示されると「ZipPassrordApp」内に解凍したファイルが表示されます。
まとめ
この記事では、Windowsでファイルの圧縮を行う際の手順と、C#で作成したGUIアプリケーションを使用してパスワード付きのZipファイルを作成・解凍する方法を紹介しました。自作アプリケーションを使用することで、簡単かつセキュアにファイルを圧縮・解凍できる利点があります。
手軽に使用できるコマンドプロンプトやPowerShellとは異なり、GUIアプリケーションを通じて直感的に操作できるため、パソコンに詳しくないユーザーでも利用しやすい仕組みとなっています。
ぜひ、この手順を参考にして、ファイル管理をより便利かつ安全に行ってください。

コメント