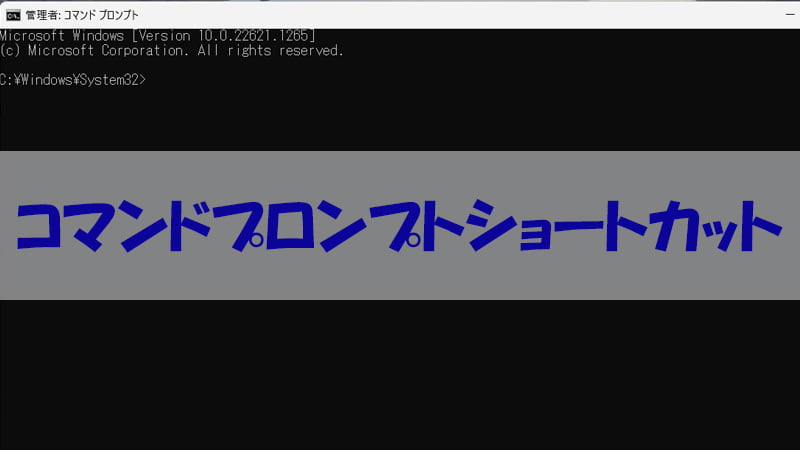
Windows11のコマンドプロンプトは、古くから使われてきたWindowsのシェルであり、依然として多くのユーザーに利用されています。
本記事ではコマンドプロンプトを効率的に起動する方法と、Windows11で標準でインストールされているターミナルのデフォルトを「PowerShell」から「コマンドプロンプト」に変更する手順を解説します。
コマンドプロンプトからアンインストールを考えている方はよろしければご覧ください。
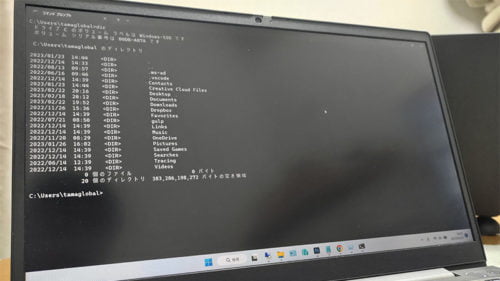

こんにちは、筆者のちんあなごです🙂
IT業界での経験を通じて得た知識を活かし、エクセルなどのソフトウェア関連のトラブルを解決する方法をお伝えしています。
皆様の作業効率向上に少しでも貢献できる情報を提供してまいります❗
コマンドプロンプトを素早く起動する方法
コマンドプロンプトを素早く起動するためには、ショートカットキーを使用する方法と、事前にタスクバーやデスクトップにコマンドプロンプトのショートカットを作成して起動する方法があります。
ショートカットキーからの起動方法
Windows11では、キーボードの「Win」+「R」キーを押すことで、「ファイル名を指定して実行」のウィンドウが開きます。このウィンドウに「cmd」と入力し、「OK」をクリックすると、コマンドプロンプトが素早く起動します。
タスクバーやデスクトップにショートカットを作成して起動する方法
コマンドプロンプトを頻繁に利用する場合は、タスクバーやデスクトップにショートカットを作成しておくと便利です。ショートカットの作成方法は以下の通りです。
デスクトップにショートカットを作成する方法
デスクトップ上で右クリックし、「新規作成」→「ショートカット」を選択します。その後、コマンドプロンプトのパスを指定してショートカットを作成します。
【ショートカットの作成手順】
- デスクトップまたはタスクバーで右クリックし、コンテキストメニューを表示します。
- コンテキストメニューから「新規作成」を選択し、さらに「ショートカット」を選択します。
- 「ショートカットの作成」ウィンドウが表示されます。
- 「このアイテムの場所を指定してください」という入力欄に、コマンドプロンプトの実行ファイルのパスを入力します。通常は「C:\Windows\System32\cmd.exe」です。
- 「次へ」ボタンをクリックします。
- ショートカットに名前を付けます。例えば「コマンドプロンプト」と入力します。
- 「完了」ボタンをクリックしてショートカットを作成します。
タスクバーにショートカットを作成する方法
スタートメニューのアプリから「Windowsツール」を開き、そこから「コマンドプロンプト」を見つけます。その後、コマンドプロンプトのアイコンをタスクバーにドラッグ&ドロップすれば、タスクバーにショートカットが追加されます。
コマンドプロンプトを楽に素早く起動する方法を解説しましたが、次にターミナルのデフォルトを「PowerShell」から「コマンドプロンプト」に変更する手順を見ていきます。ターミナルのデフォルトを変更することで、コマンドプロンプトを起動する際により便利になります。
ターミナル
Windows10では「Win」+「X」からコマンドプロンプトの起動が可能でしたが、Windows11からは「Win」+「X」を押すとターミナルが表示されるようになりました。
また標準設定ではターミナルを起動すると「PowerShell」が起動してしまいます。こちらでは「PowerShell」から「コマンドプロンプト」に変更する方法を説明します。
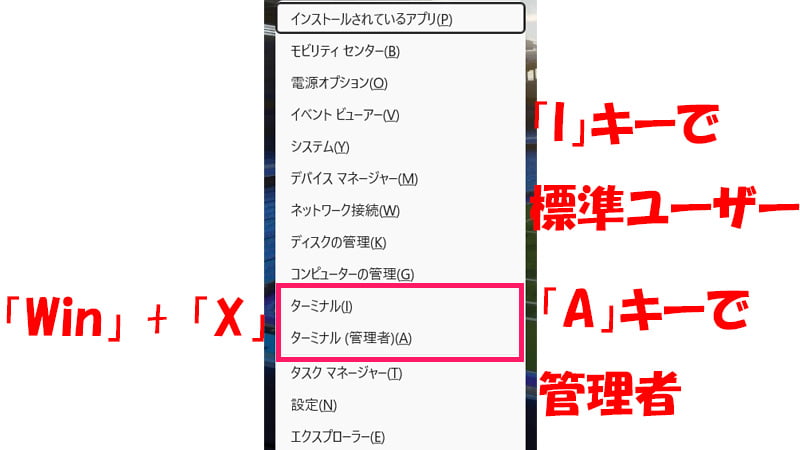
- 「Win」+「X」キーを押します。標準ユーザーの場合は「I」を管理者の場合は「A」を押します。
- 管理者の場合はユーザーアカウント制御が起動するため「はい」をクリックします。
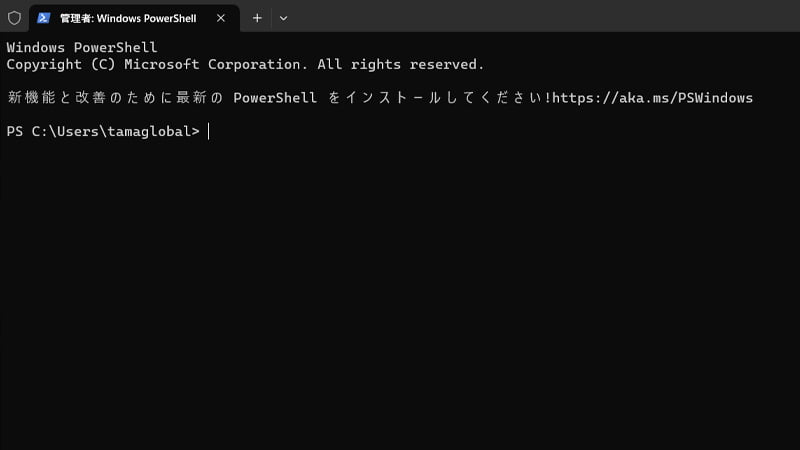
- 標準設定だと「PowerShell」が起動します。
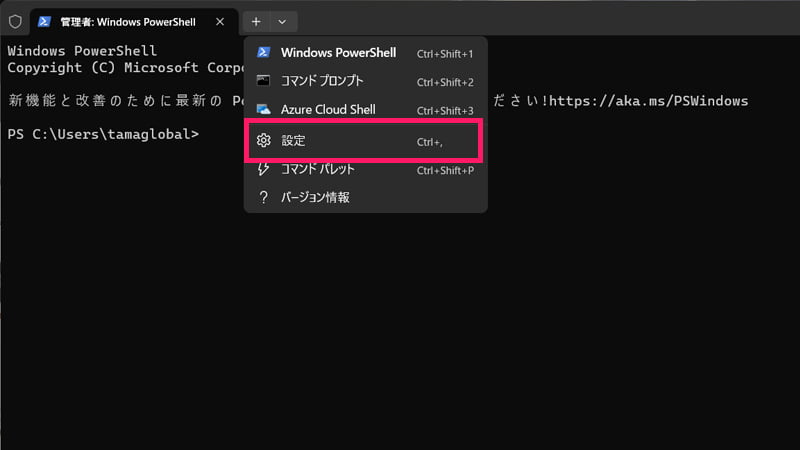
- 「」をクリックして「設定」をクリックします。
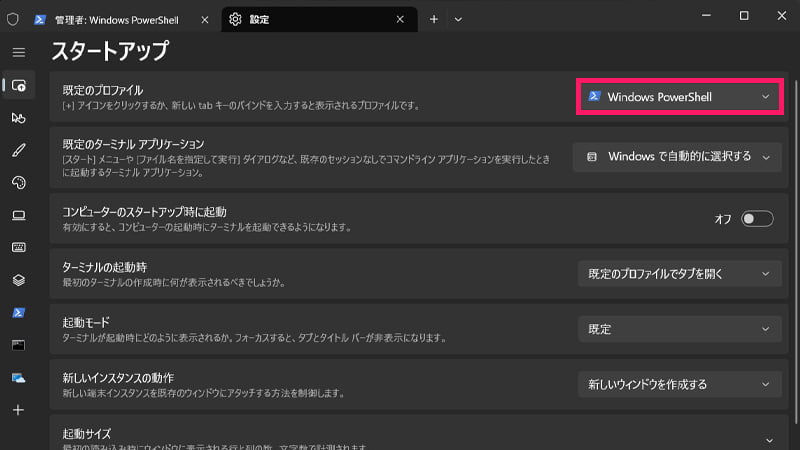
- 既定のプロファイルが「PowerShell」となっています。
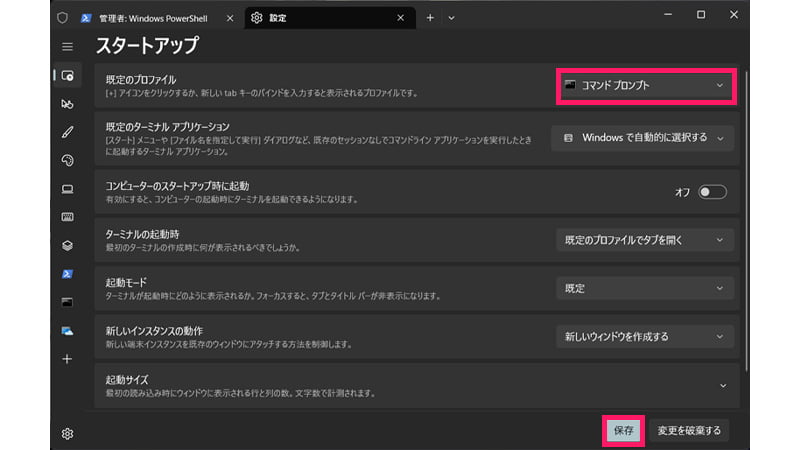
- 既定のプロファイルを「コマンドプロンプト」へ変更します。
- 保存をクリックして再度ターミナルを起動します。
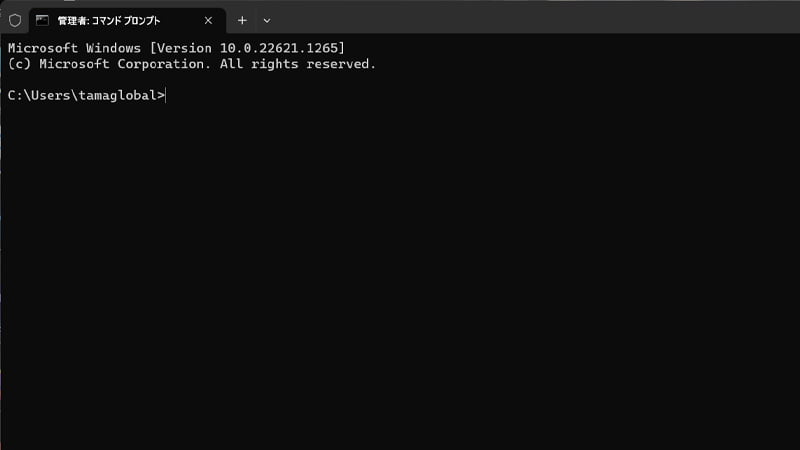
- ターミナルがコマンドプロンプトで起動します。
 rabbit
rabbitコマンドプロンプトがメインの場合は変更することをおすすめします!
まとめ
Windows11のコマンドプロンプトを素早く起動する方法とターミナルのデフォルトを「PowerShell」から「コマンドプロンプト」に変更する手順を説明しました。
ショートカットキーを使用したり、タスクバーやデスクトップにショートカットを作成することで、コマンドプロンプトをより便利に利用できます。また、ターミナルのデフォルトを「コマンドプロンプト」に変更することで、好みに合わせた起動を行えるようになります。
コマンドプロンプトはWindowsの前身である「MS-DOS」を操作するためのシェルであり、Windowsの設定やシステム管理などに便利に利用されてきました。Windows11でも引き続き重要なツールとして活用されているため、これらの起動方法をマスターすることは有用です。
バッチファイルでスリープするにはtimeoutコマンドを使用します。使い方などは下記のブログをご覧ください。
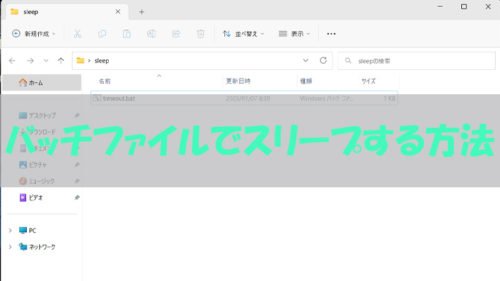
 ちんあなご
ちんあなご最後までご覧いただきありがとうございます
コメント