
エクセルでオリジナルのカレンダーを作成する方法を紹介します。
エクセルでカレンダーを作成して、フリー素材のイラストを貼付することで簡単にオリジナルのカレンダーを作成することができます。
ポイントはフリー素材となりますので自分で加工や編集などをしてカレンダー作成を楽しみましょう。
 chick
chickエクセルでカレンダーを作成したいけど、上手にできなくて…
 rabbit
rabbitカレンダーにイラストや吹き出しなどを使うとオリジナル手帳風になって、可愛くみえるよ👍
 rabbit
rabbitフリー素材のイラストなどを使って手帳風オリジナルカレンダーを作成してみよう😊
YouTubeアップしたオリジナルカレンダー作成を紹介します
\ 色付きセルのカウントする簡単な方法を紹介 /
あわせて読みたい

エクセルの色付きセルをカウントする方法:簡単な条件付き書式と関数の活用
エクセルのシート上で色付きセルをカウントする方法はどうしたらいいの?実は、簡単な方法があります!ここでは、エクセルの色の付いているセルをカウント・抽出する手…
プロフィール

こんにちは、筆者のちんあなごです🙂
IT業界での経験を通じて得た知識を活かし、エクセルなどのソフトウェア関連のトラブルを解決する方法をお伝えしています。
皆様の作業効率向上に少しでも貢献できる情報を提供してまいります❗
目次
オリジナルのカレンダーを作成
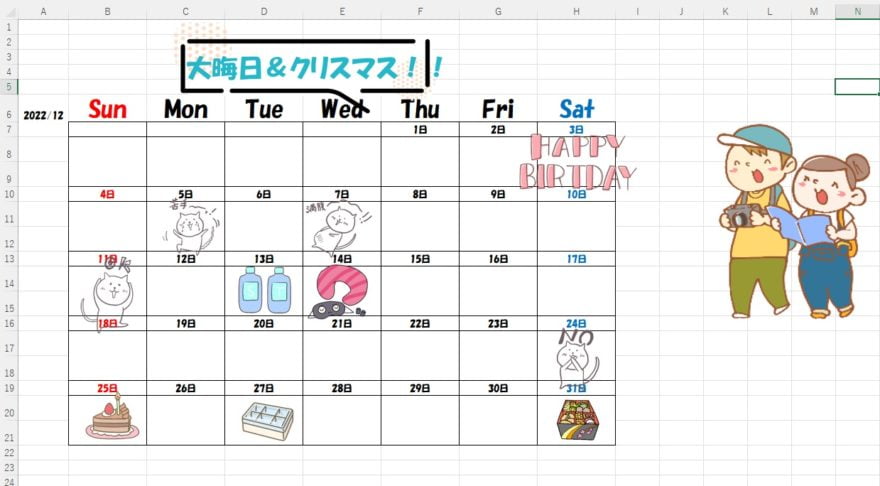
今回はエクセルで上記のようなカレンダーを作成します。オリジナルのカレンダーを作成することで愛着の湧く手帳風オリジナルカレンダーを作成することが目標です。
エクセルでカレンダー作成
STEP
エクセルでカレンダー
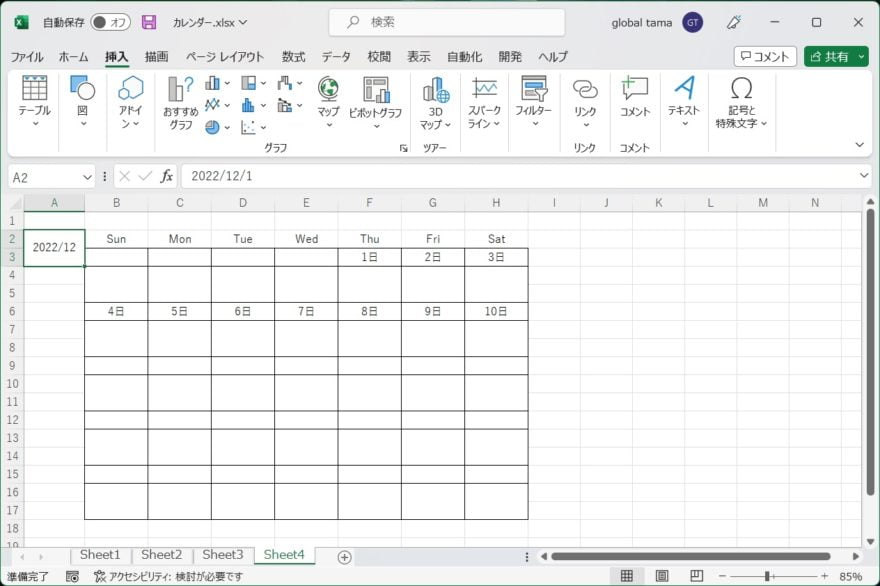
- 目次として「年月」のみを表示します。
- 「日」は非表示にするため書式設定を変更します。
STEP
セルの書式設定
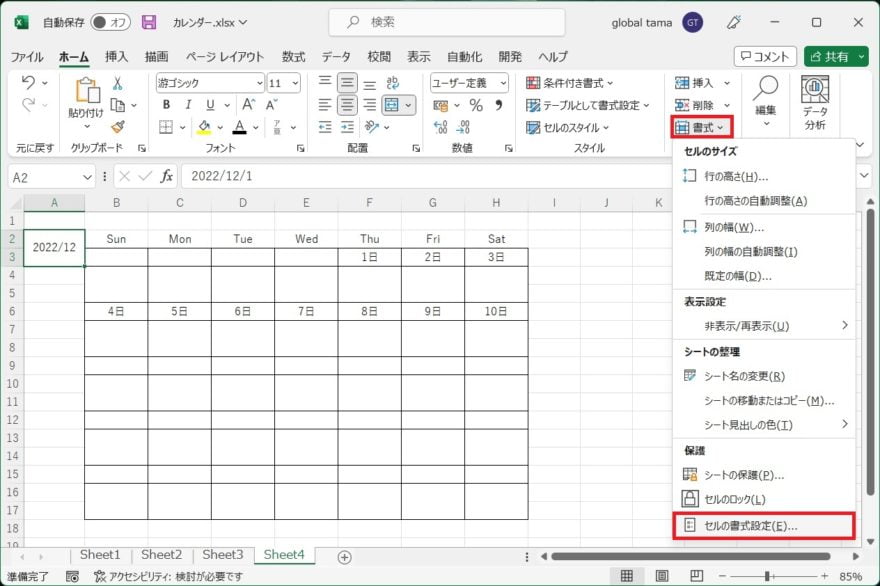
- 「年月」のみ表示するため「ホーム」タブをクリックします。
- 書式から「セルの書式設定」をクリックします。
STEP
ユーザー定義:yyyy/m
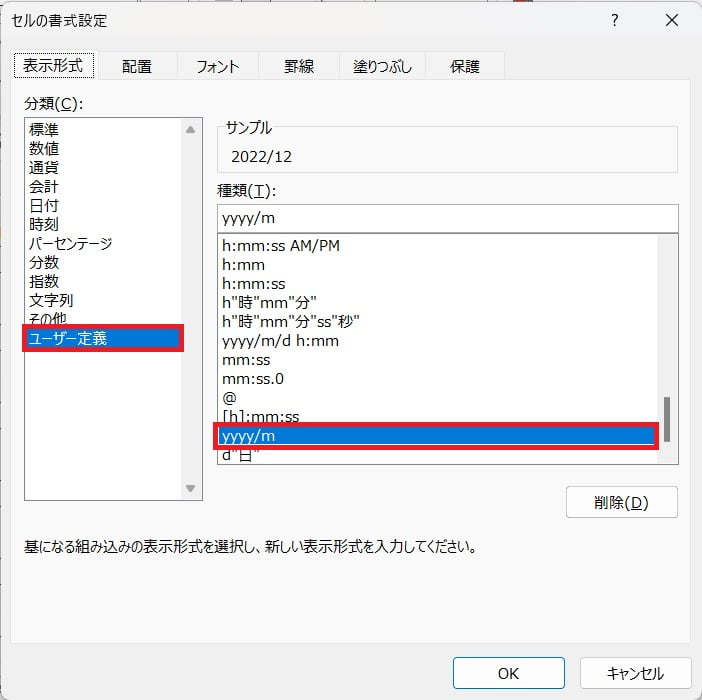
- 表示形式のユーザー定義をクリックします。
- 「yyyy/m」をクリックします。
STEP
ユーザー定義:d”日”
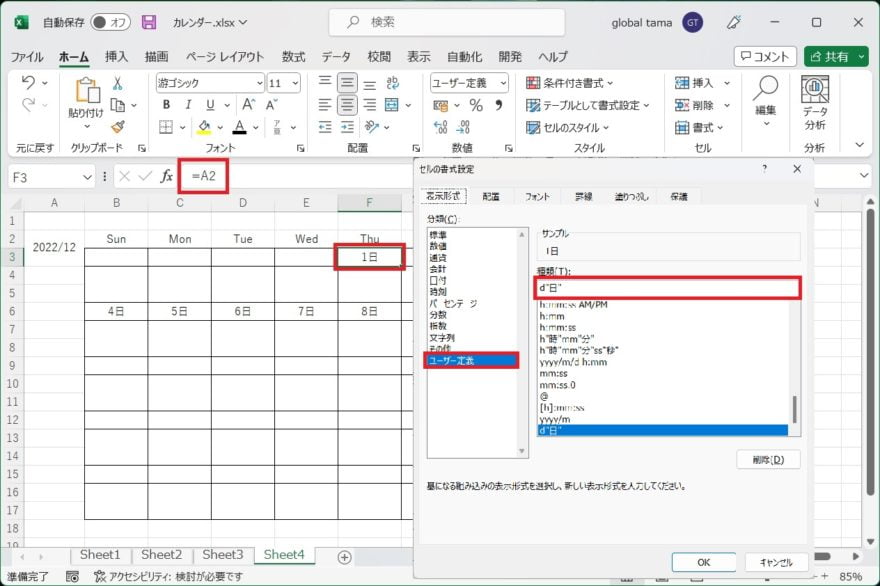
- 書式変更すると便利なのでユーザー定義の変更します。
- 「F3」に「1」と入力すると「1日」と表示するようにします。
- セルの書式設定で「d”日”」と入力します。
- 「○日」と入力する「G3」や「H3」にコピーします。
STEP
=F3+1
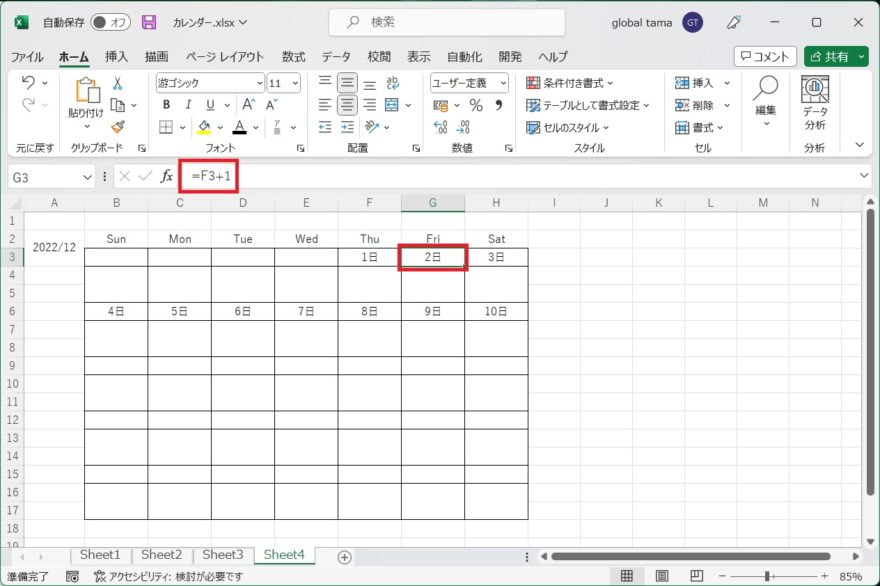
- 「G3」に「=F3+1」と入力します。
- 「1日+1」で「2日」と表示します。
- 「H3」には「=G3+1」と入力します。
STEP
=H3+1
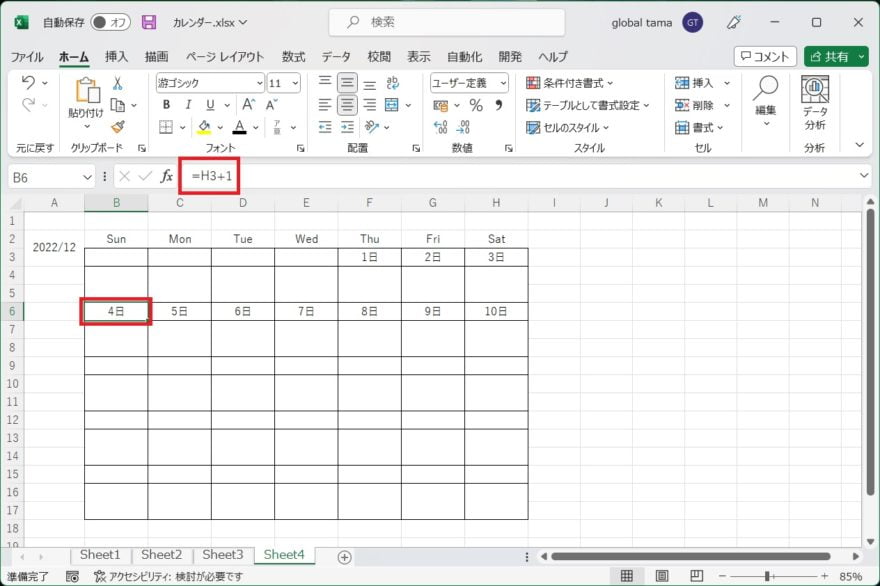
- 「B6」には「=H3+1」と入力します。
- 「C6」は「=B6+1」と入力します。
- 同様に前日を指定するように繰り返し指定します。
- 4日の行を入力したら、4日から10日までコピーして9行目や12行目に貼り付けします。
 chick
chick数式を入力するのが大変な場合は直接「4日」など入力してもOKです
STEP
スポンサーリンク
STEP
=TEXT(B6,”ddd”)
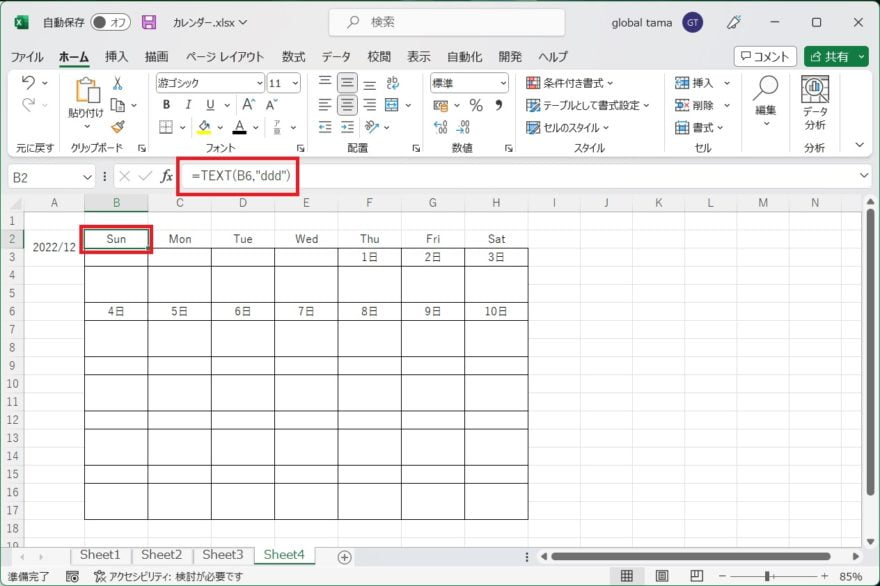
- TEXT関数を使用すると曜日の入力が可能です。
- 「B2」には「=TEXT(B6,”ddd”)」と入力します。
 chick
chick「”ddd”=Sun」と表示されて「”dddd”」は「Sunday」と表示されるよ
STEP
HGP創英角ポップ体
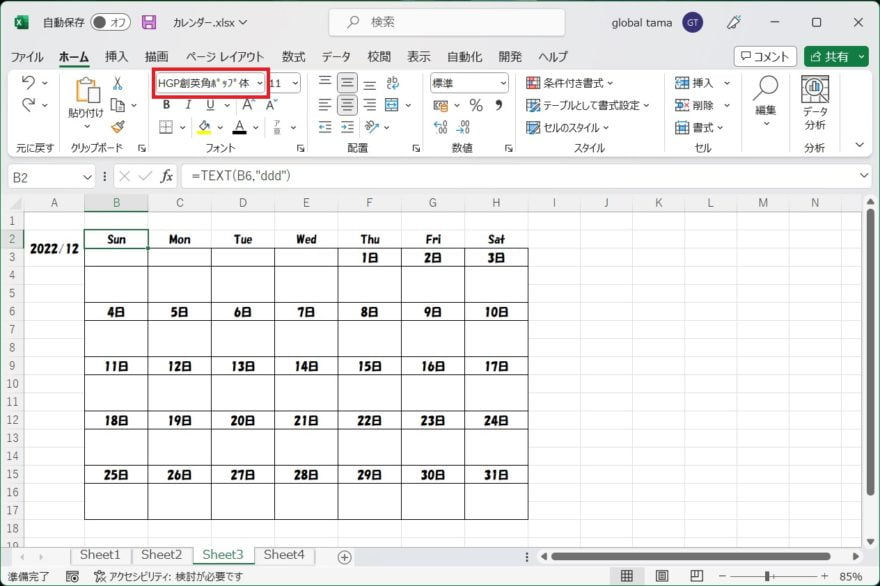
- フォントを「HGP創英角ポップ体」へ変更します。
STEP
フォントサイズ「28」と色付け
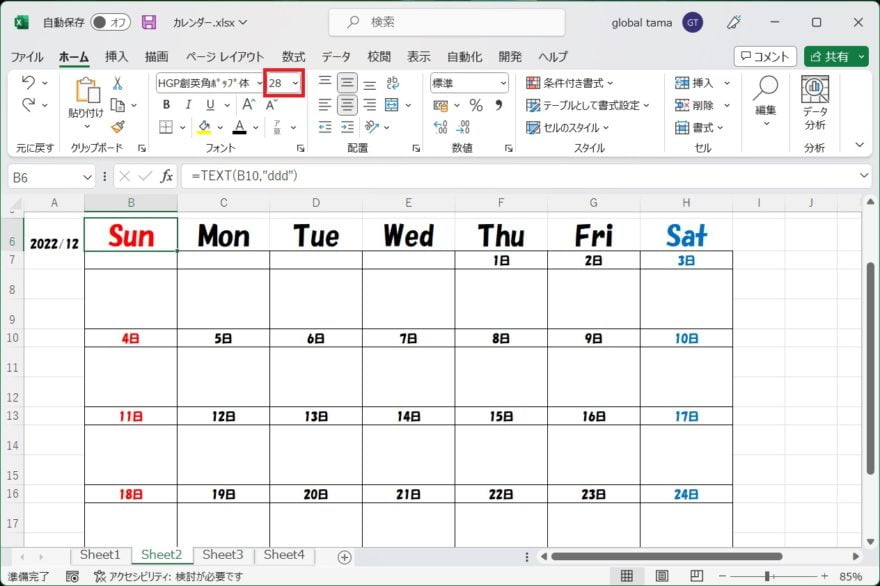
- 曜日のフォントサイズ「28」と曜日の色付けします。
STEP
列の幅、行の高さ
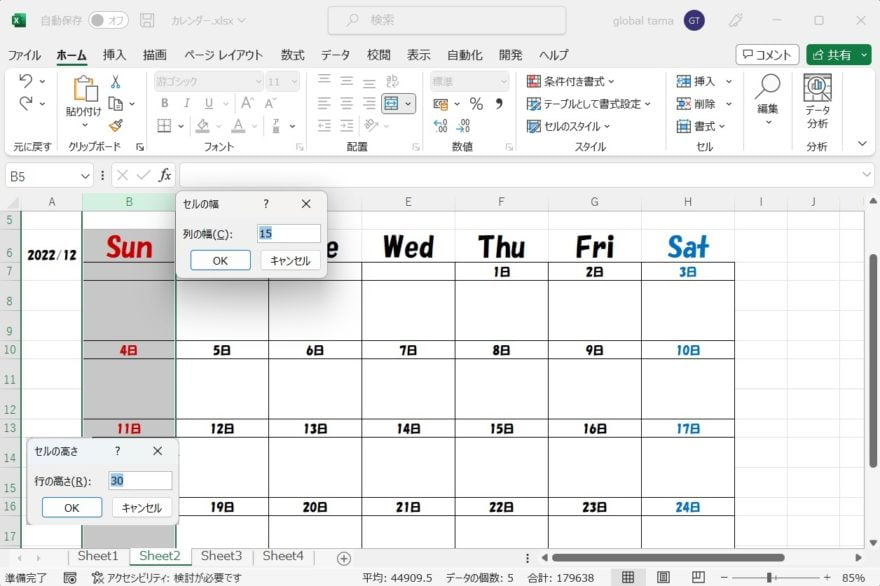
- 列の幅を「15」、行の高さを「30」へ変更します。
STEP
イラストの挿入
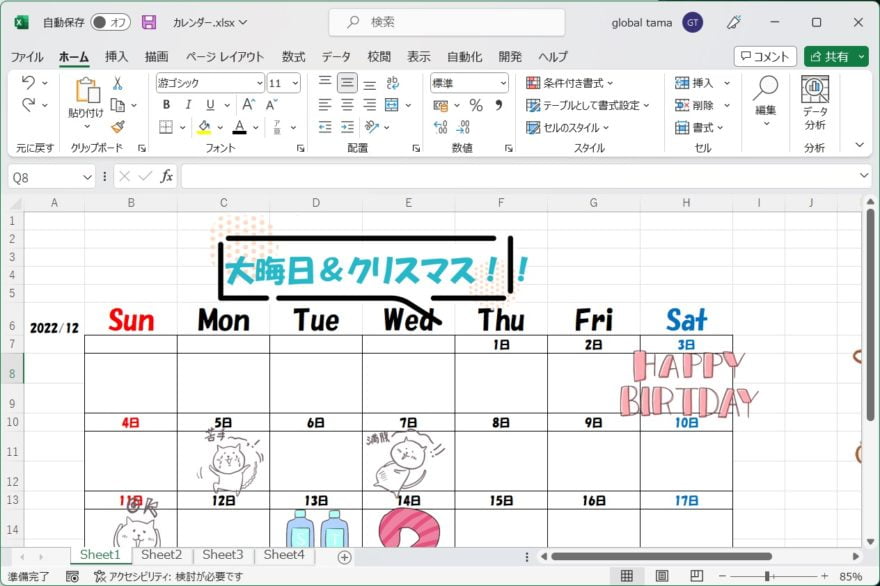
- 挿入の画像挿入からお気に入りのフリー素材(イラスト)を追加します。
- イラスト画像の並び替えします。
STEP
見本
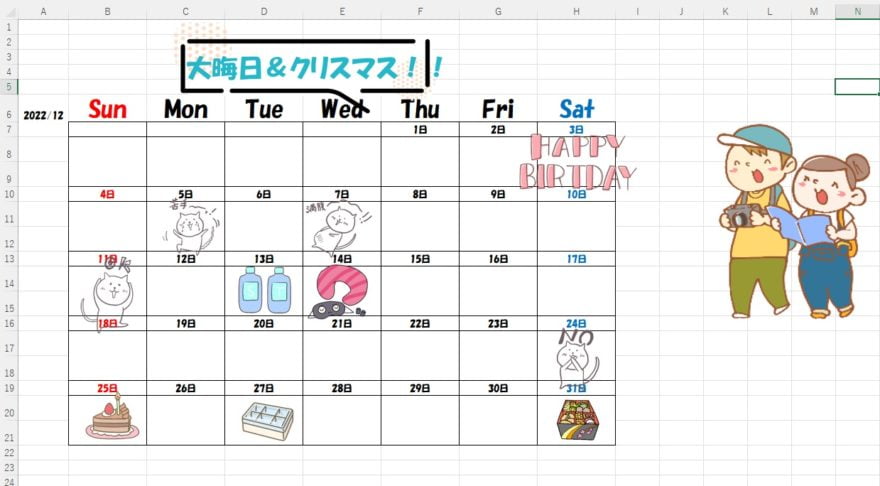
- 上記のように手帳風カレンダーを作成します。
 rabbit
rabbitフリー素材でカレンダーがオリジナル手帳風になりました😆
まとめ
本記事では、エクセルのオリジナルカレンダーの作成する方法を説明しました。
フリー素材を使うことで、より特別感が出るのでオリジナルの自分だけのカレンダーを作ってください。
 ちんあなご
ちんあなご最後までご覧いただきありがとうございます。
コメント