
エクセル(Excel)のチェックマーク・レ点のサイズを変更する方法を紹介しています。
 chick
chickチェックボックスのサイズ変更したい!
 rabbit
rabbitそうだね。チェックボックスは大きい方が見やすいかも!
チェックマーク・レ点を付けるためには事前にエクセルに開発タブを表示する必要があります。
開発タブの表示する方法や通常のチェックマーク・レ点については下記の記事を確認ください。
あわせて読みたい

エクセルのチェックボックスの作り方を簡単に説明します!
エクセル(Excel)でチェックを入れたい!と思うことはありませんか? エクセルでチェックボックスにレ点チェック入れたい。 チェックボックスにチェック入れると見やすい…
本記事ではチェックボックスの作成はできるけどチェックボックスを大きいサイズに変更できない場合に参考になります!
それでは見ていきましょう。
プロフィール

こんにちは、筆者のちんあなごです🙂
IT業界での経験を通じて得た知識を活かし、エクセルなどのソフトウェア関連のトラブルを解決する方法をお伝えしています。
皆様の作業効率向上に少しでも貢献できる情報を提供してまいります❗
目次
チェック・レ点サイズ変更方法
チェックマーク・レ点のサイズ変更にはポイントがあります。
- 配置を枠線に合わせる
- ActiveXコントールの使用
- セルに合わせて移動やサイズ変更をする
となります。
一つずつ解説していきます。
枠線に合わせる

- ページレイアウトをクリックします。
- 次に枠線に合わせるをクリックします。
ActiveXコントロール

- 開発タブをクリックします。
- 次に挿入からActiveXコントロールをクリックします。
- ※開発タブが表示していない場合は「【Excel】エクセルのチェック・レ点を入力する方法」を確認してください。

- クリックしながら指定します。
- 指を離すと作成されます。

- チェックボックスが作成されます。
スポンサーリンク
セルに合わせて移動やサイズ変更をする

- チェックボックスを右クリックします。
- 次にコントロールの書式設定をクリックします。

- プロパティタブをクリックします。
- セルに合わせて移動やサイズ変更をするにチェックを入れてOKをクリックします。
チェックボックスのサイズ変更

- 列のサイズ変更を行います。

- 行のサイズ変更を行います。
スポンサーリンク
チェックボックス名を削除する

- チェックボックス上で右クリックします。
- チェックボックスオブジェクトから編集をクリックします。

- チェックボックス名を削除します。
チェックを入れる設定

- チェックを入れるようにするためにデザインモードを解除します。
- デザインモードをクリックします。

- チェックボックスをクリックして動作を確認します。
チェックマークのサイズ比較

- 通常のチェックボックスとサイズ変更したチェックボックスの比較です。
チェックボックスのサイズを変更すると少し滲んでしまいます。大きい方が見やすいですが小さい方がクッキリと表示されます。
エクセルの先頭の0が消える場合は文字列することで表示可能です!よろしければご覧ください。
あわせて読みたい
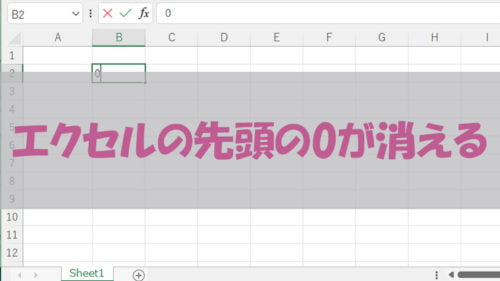
Excelで先頭の0を表示させる方法:‘アポストロフィーと文字列の活用
当然のことかもしれませんが、Excelを使用する際には、数字や文字列の扱いに注意が必要です。特に、先頭が0から始まる電話番号や郵便番号を入力すると、Excelはそれを数…
 rabbit
rabbit最後までご覧いただきありがとうございます!
コメント