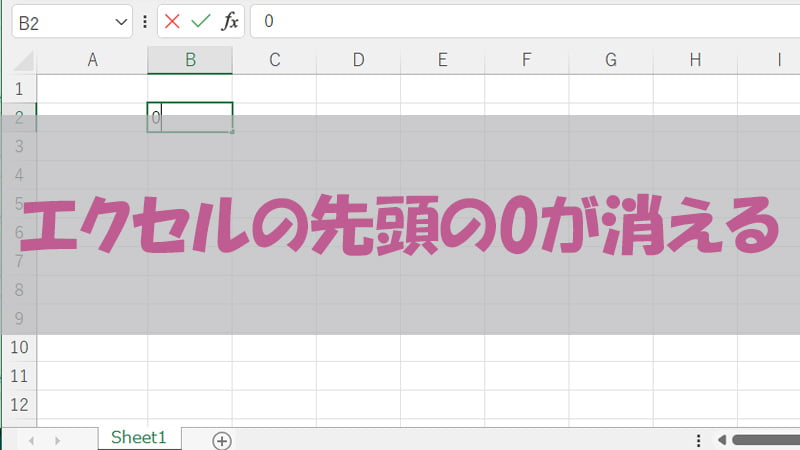
当然のことかもしれませんが、Excelを使用する際には、数字や文字列の扱いに注意が必要です。特に、先頭が0から始まる電話番号や郵便番号を入力すると、Excelはそれを数値として認識し、先頭の0が消えてしまうことがあります。
本記事では、Excelでこのような問題が発生した際に、どのようにして先頭の0を表示させるかについて詳しく説明します。また、電話番号を正しく表示するための方法も紹介します。Excel作業をスムーズかつ正確に進めるためのヒントを提供いたします。
それでは、先頭の0が消えてしまう悩みから解放される方法を見ていきましょう!

こんにちは、筆者のちんあなごです🙂
IT業界での経験を通じて得た知識を活かし、エクセルなどのソフトウェア関連のトラブルを解決する方法をお伝えしています。
皆様の作業効率向上に少しでも貢献できる情報を提供してまいります❗
関連記事リスト
色付きセルを効果的に活用することは、データの可視化や分析において非常に有用です。この記事では、エクセルの色付きセルをカウントする方法を簡潔に紹介します。条件付き書式や特定の関数を駆使することで、色に基づいてセルをカウントする方法を学びましょう。
エクセルのチェックボックスを利用することで、タスクの完了状況や選択肢の管理をスムーズに行うことができます。この記事では、簡単な手順でエクセルのシート上にチェックボックスを作成する方法を解説します。
0を表示させるすぐに出来る簡単な方法
エクセルで先頭に0を表示させる時に簡単に表示させる方法として「‘(アポストロフィー)」と「文字列」の二通りの方法があります。
どちらも簡単に0を表示させることが出来ますが、0にしたい数が少ない場合は「'(アポストロフィー)」、0にしたい項目が多い場合は「文字列」のように使い分けでも問題ありません。
 panda
panda正確には「'(アポストロフィー)」も文字列ですけど、分かりやすく使い分けして表現しますね。
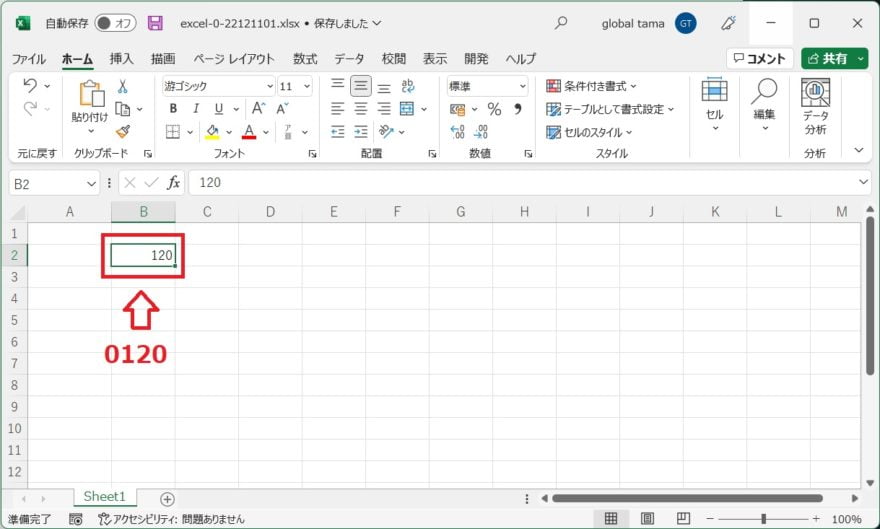
「0120」と入力したのに「120」と表示されて、0が消えてしまいました。「'(アポストロフィー)」と「文字列」を使用した方法を紹介します。
それでは見ていきましょう。
1. 「'(アポストロフィー)」を使用する方法
まず、Shiftキーを押しながら数字の7を押すことで「'(アポストロフィー)」を表示できます。この方法では、セルに入力した数字が文字列として扱われ、0が削除されずに表示されるようになります。
ただし、表示されたセルにビックリマークが表示されるため、必要に応じて非表示にする方法も紹介します。
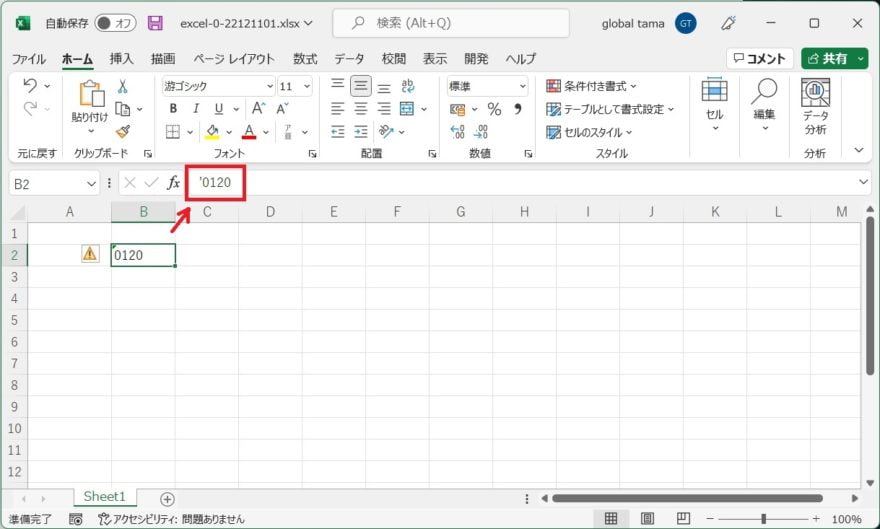
- 「'(アポストロフィー)」は文字の先頭に入力します。
- 表示形式は「’0120」となります。
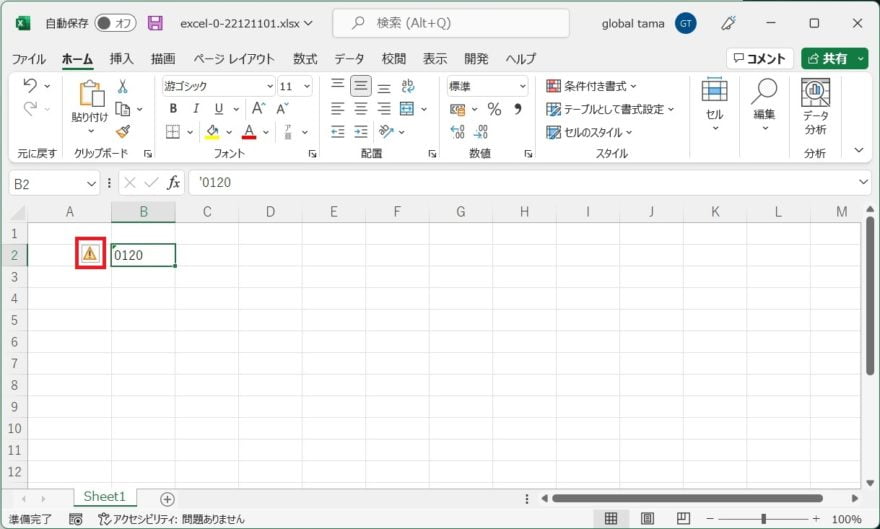
- 「'(アポストロフィー)」を使用するとビックリマークが表示されます。
- そのままでも問題ありませんが、ビックリマークを非表示する方法も紹介します。
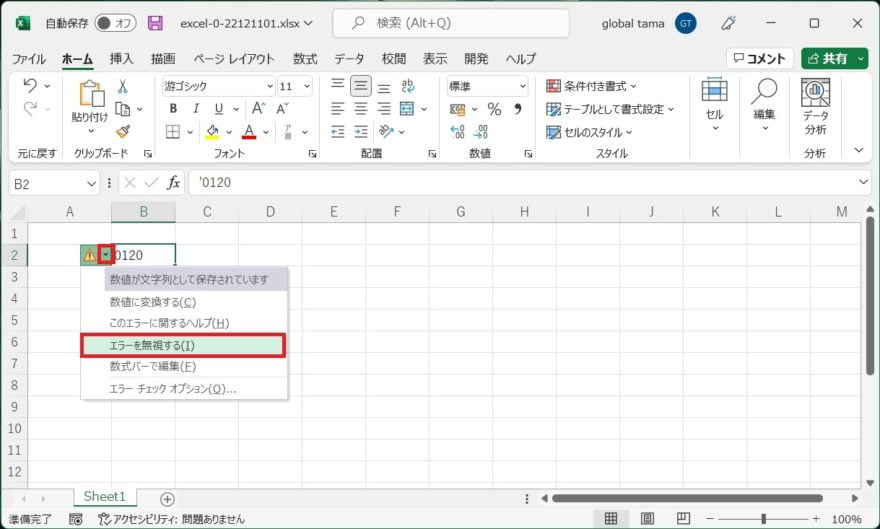
- 下矢印(↓)をクリックします。
- 「エラーを無視する(I)」をクリックします。
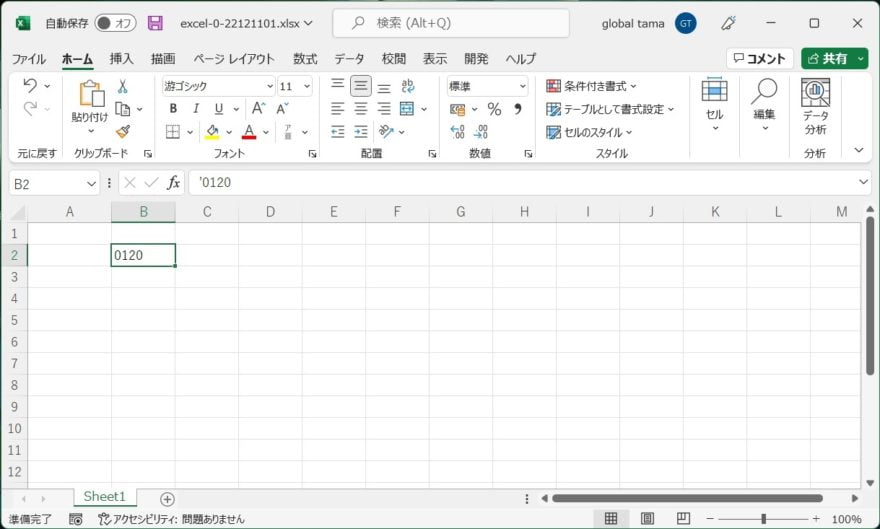
- ビックリマーク表示されなくなりました。
2. 「文字列」を使った方法
もう一つの方法は、セルの表示形式を「文字列」に変更することです。ホームタブから「文字列」を選択するだけで、セル内の数値を文字列として表示できます。
この方法は、複数のセルに対して一括で適用する際に便利です。ただし、注意が必要な点も解説します。
 panda
panda表示形式を文字列にする方法も簡単ですよ
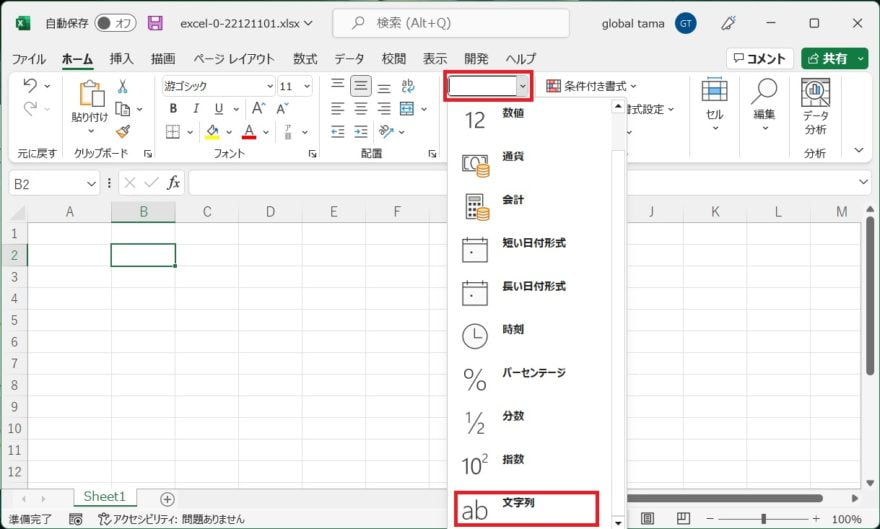
- ホームタブから「文字列」をクリックします。
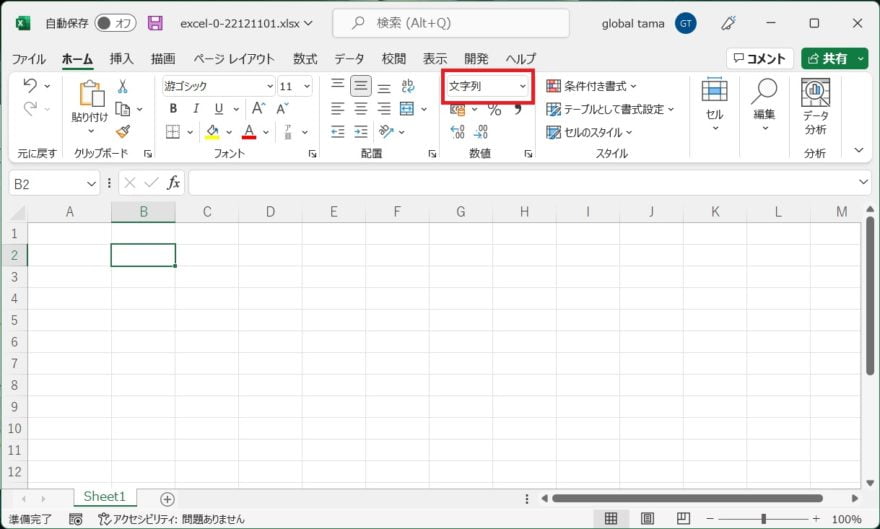
- 表示形式が文字列と表示されます。
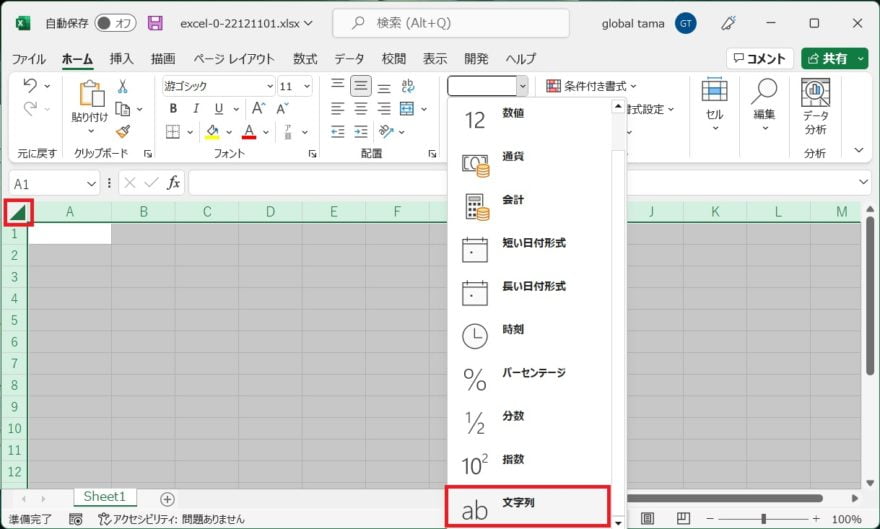
- エクセルで全てのセルをクリックします。
- 表示形式で文字列をクリックします。
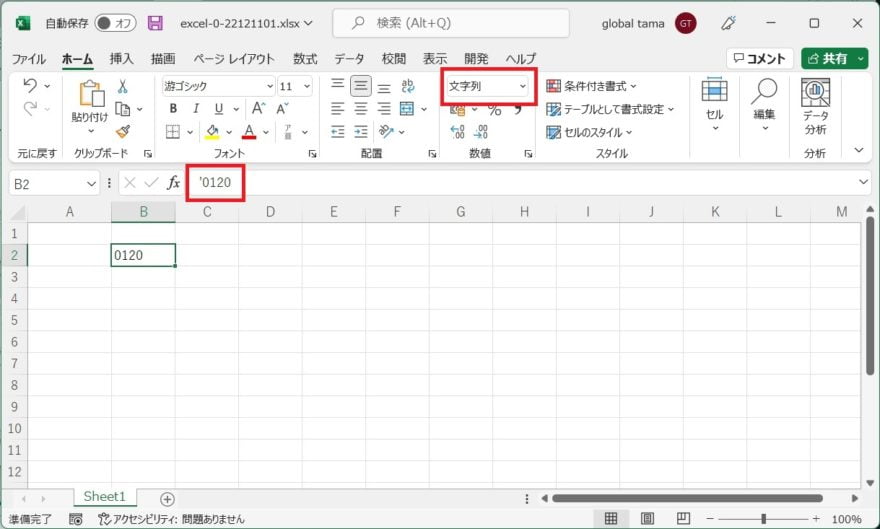
- 表示形式が文字列となったことを確認します。
- 0120と入力します。
- 表示されることを確認します。
2.1 対処法「書式設定」から文字列へ
 panda
pandaセルの書式設定から文字列にする方法もありますよ
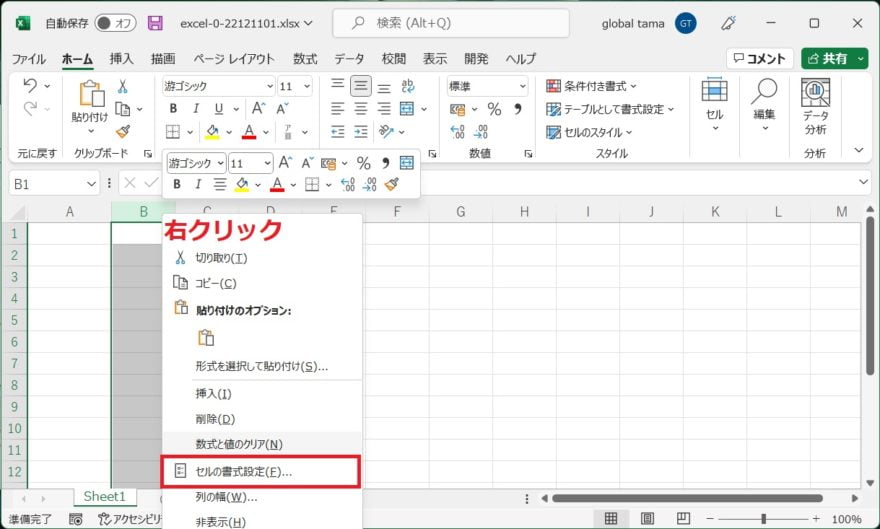
- セルや列、行などで右クリックします。
- セルの書式設定(F)をクリックします。
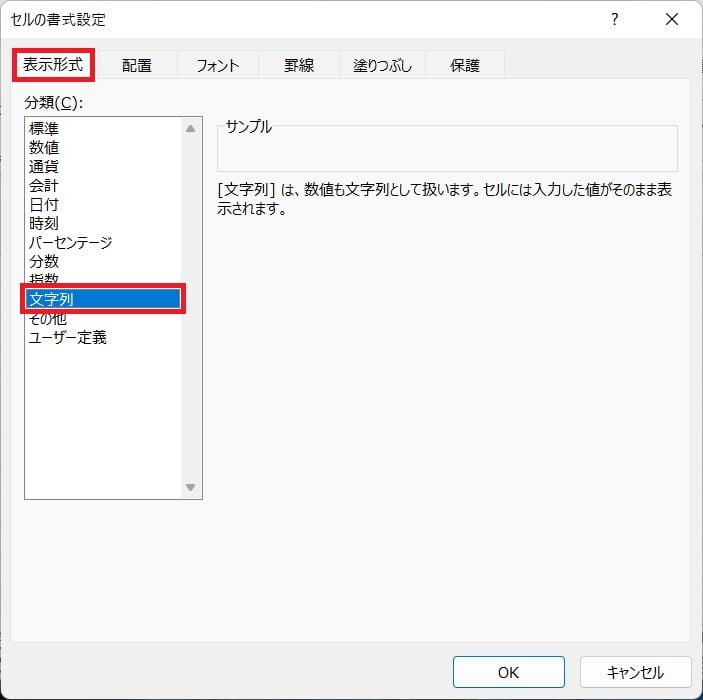
- 表示形式から文字列をクリックします。
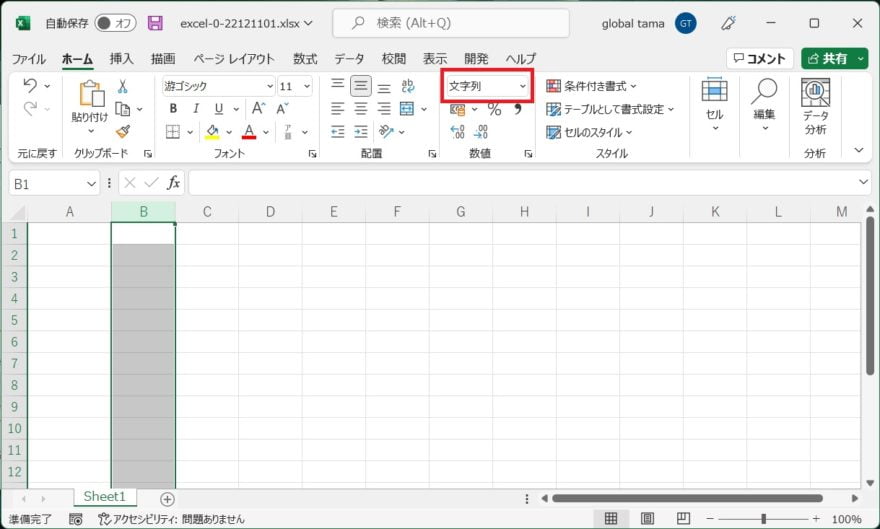
- 表示形式が文字列と表示されます。
 cat
catとても簡単だったね!
参考資料
Web 用 Excel で数値を書式設定して先頭の 0 を保持する|Microsoft
よくある質問(Q&A)
まとめ
Excelで先頭に0を表示させる方法について、2つの効果的な手法を紹介しました。数値としての扱いにおいて消えてしまう0を保持するためには、「'(アポストロフィー)」を使用する方法と、「文字列」を使った方法があります。どちらの方法も、使い分けることで効率的に0を表示させることができます。
「'(アポストロフィー)」を使用する際にビックリマークが表示される場合は、簡単に非表示にすることができます。一方で、「文字列」を使った方法は注意が必要で、数値の計算や処理ができなくなることに注意しましょう。
どちらの方法を選ぶにせよ、データの正確性を保ちつつ、Excel作業をスムーズに進めることができるでしょう。これらのテクニックを活用して、より効率的なExcelの使用を楽しんでください。
 ちんあなご
ちんあなご最後までお読みいただきありがとうございます🎵
コメント