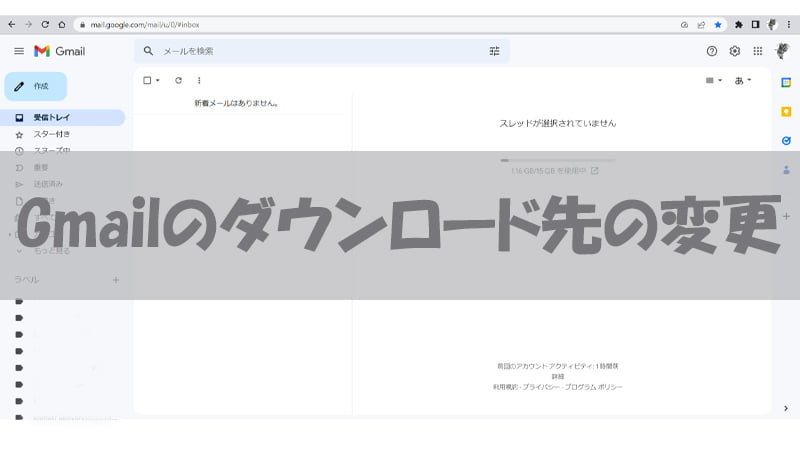
Gmailに添付されている画像やファイルをダウンロードすると、どこに保存されたか分からなくなることがありませんか?
 chick
chickIPhoneのGmailで写真をダウンロードしたけど、どこ行ったかな~
 rabbit
rabbitGmailの添付ファイルの保存先はわかりにくいよね!
本記事では、Gmailに添付されている画像やファイルなどのダウンロード先を説明します。
\ Windows11のダウンロードフォルダの変更方法 /
あわせて読みたい
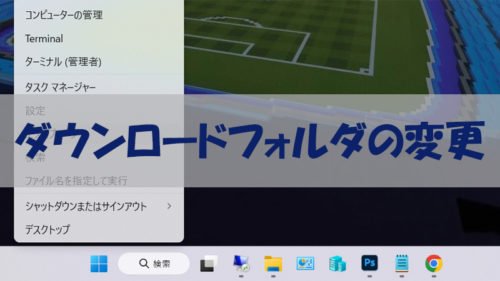
【Windows11】ダウンロードフォルダの場所と変更|簡単アクセス方法も
Windows11のダウンロードフォルダの場所とダウンロードフォルダの変更方法を紹介します。ダウンロードフォルダがわかりにくいと感じる場合や初めてWindows11に慣れてな…
プロフィール

こんにちは、筆者のちんあなごです🙂
IT業界での経験を通じて得た知識を活かし、エクセルなどのソフトウェア関連のトラブルを解決する方法をお伝えしています。
皆様の作業効率向上に少しでも貢献できる情報を提供してまいります❗
目次
Gmailのダウンロード保存先
デバイスによってGmailのダウンロードファイルなどの保存先が異なります。
今回紹介するのは
Gmailの添付ファイルの保存先
- Gmailの添付ファイルの保存先と変更|Windows
- Gmailの添付ファイルの保存先|android
- Gmailの画像とファイルの保存先|iPhone
となります。
それでは見ていきましょう。
WindowsのGmailのダウンロードしたファイルの保存先と変更
STEP
添付ファイルの保存先
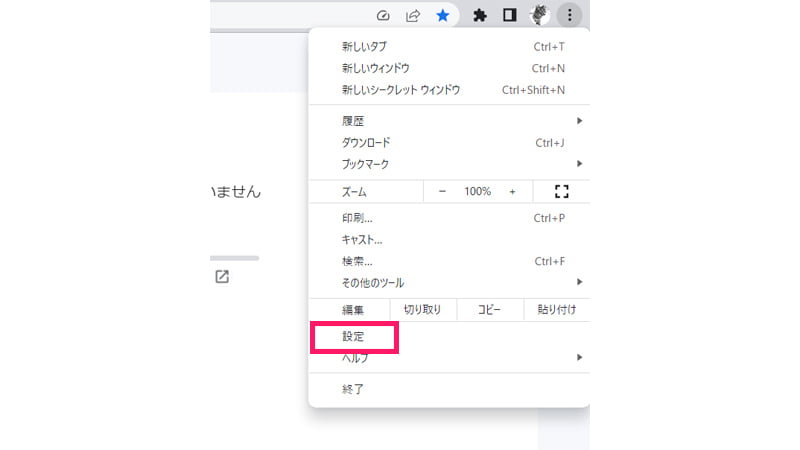
- Chromeの場合は画面右の「︙」をクリックします。
- 次に「設定」をクリックします。
STEP
ダウンロード
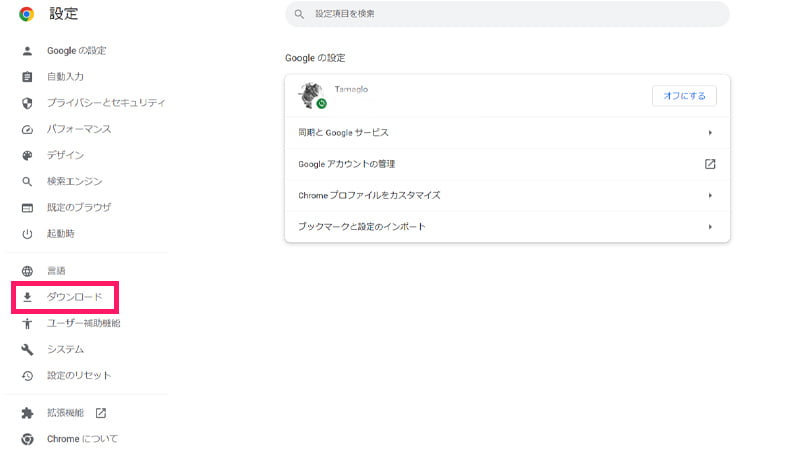
- ダウンロードの設定をクリックします。
STEP
ダウンロード先
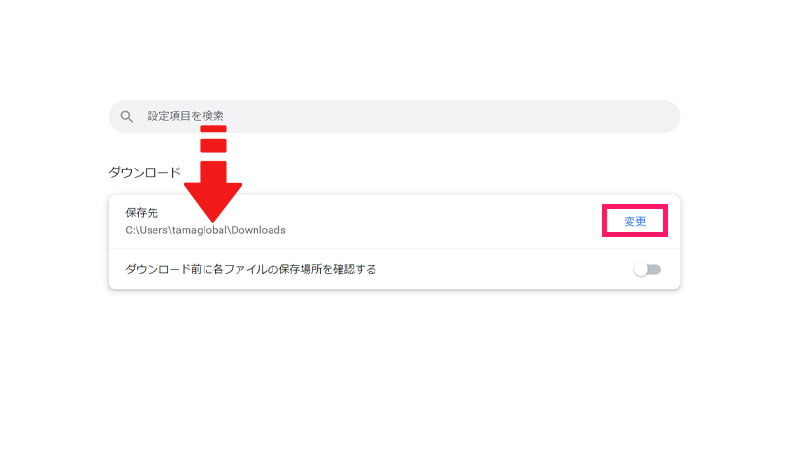
- 現在の保存先が記載されています。変更をクリックして保存場所の変更が可能です。
- 「ダウンロード前に各ファイルの保存場所を確認する」にチェックが入るとダウロードするたびに、ファイル名を付けて保存する設定になります。
STEP
変更
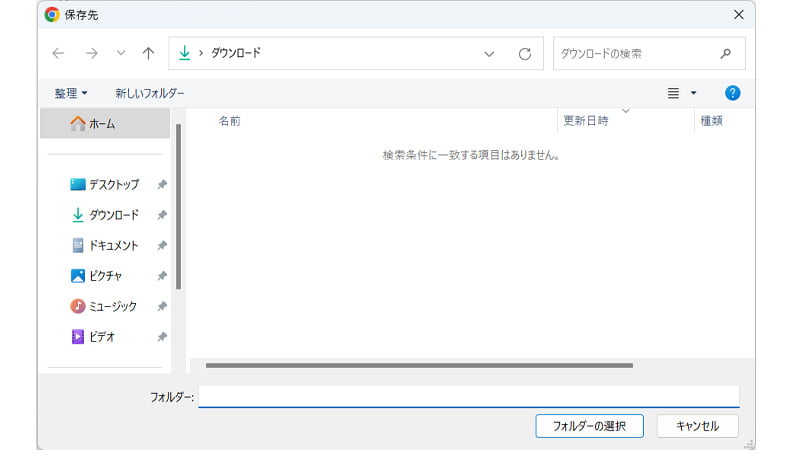
- 変更をクリックすると、添付ファイルの保存先の変更が可能となります。
 rabbit
rabbitパソコンの設定は難しくないですね!
androidのGmailのダウンロードしたファイルの保存先
STEP
Gmailの添付ファイル
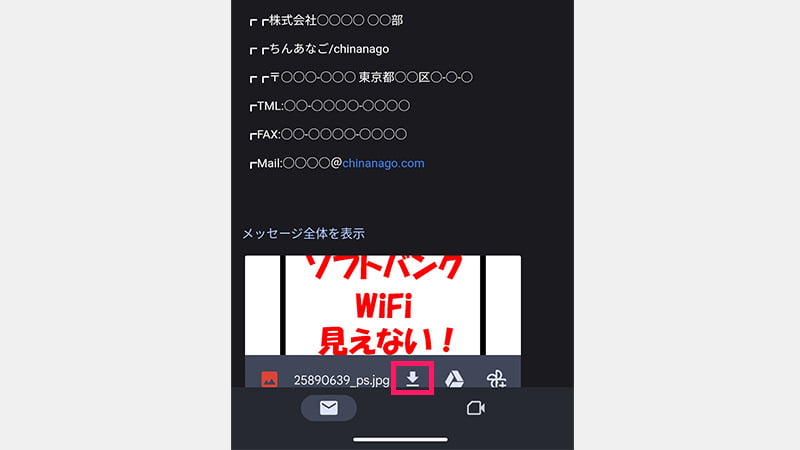
- Gmailから添付ファイルのダウンロードをクリックします。
STEP
ファイルマネージャー
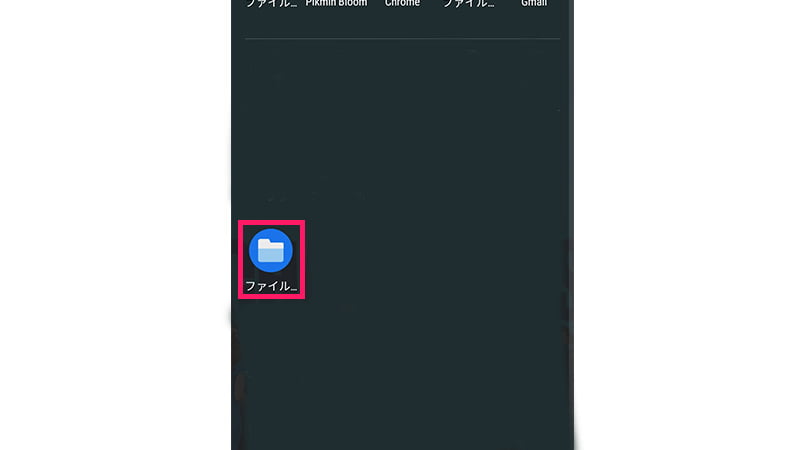
- androidに標準インストールされている「ファイルマネージャー」を起動します。
STEP
ダウンロード
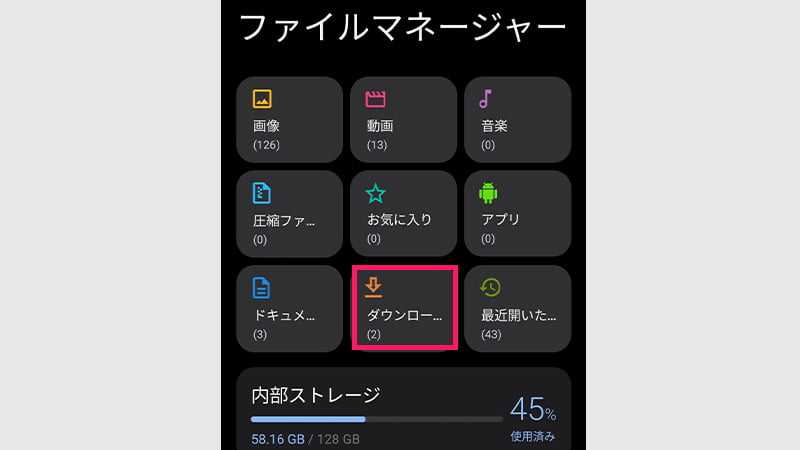
- ファイルマネージャーを起動してダウンロードをクリックします。
STEP
ダウンロードしたファイル
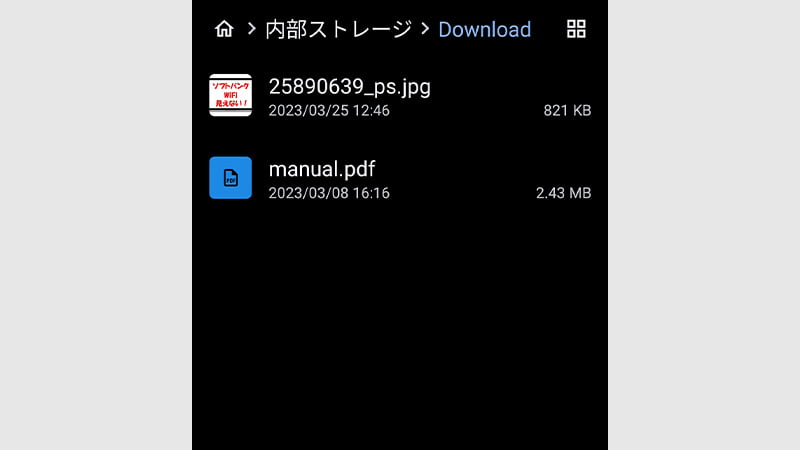
- ダウンロードしたファイルの確認ができます。
 rabbit
rabbitandroidのダウンロード先の確認は簡単です!
iPhoneのGmailのダウンロードしたファイルの保存先
STEP
gmail
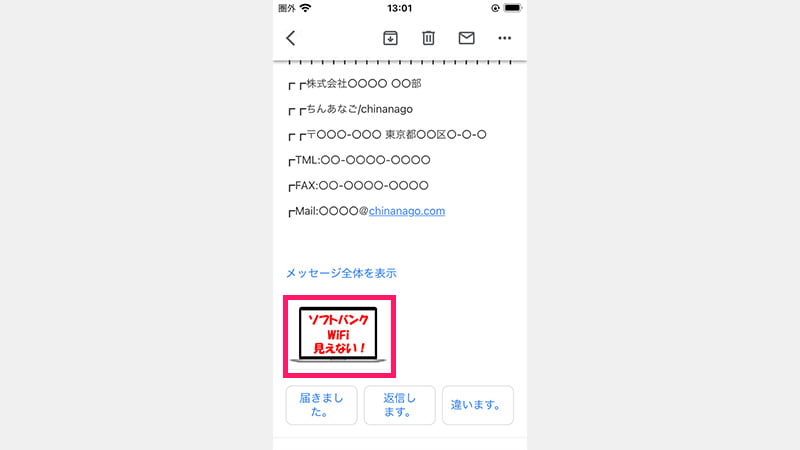
- 写真や画像をタップします。
STEP
編集
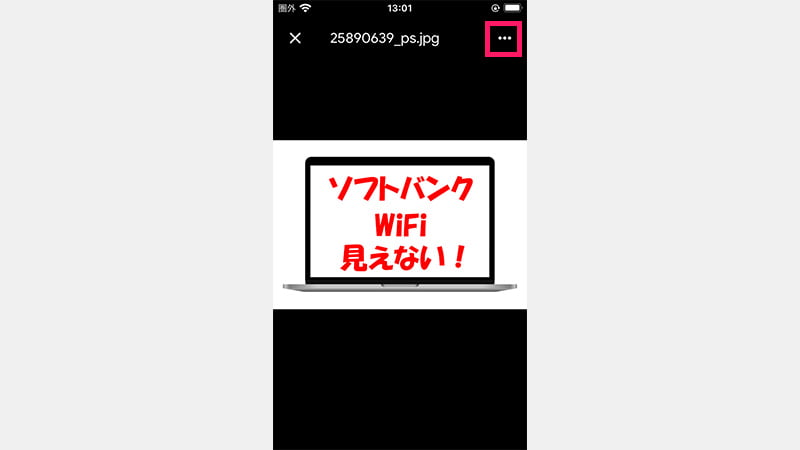
- 画面右上の編集をタップします。
STEP
カメラロールに保存
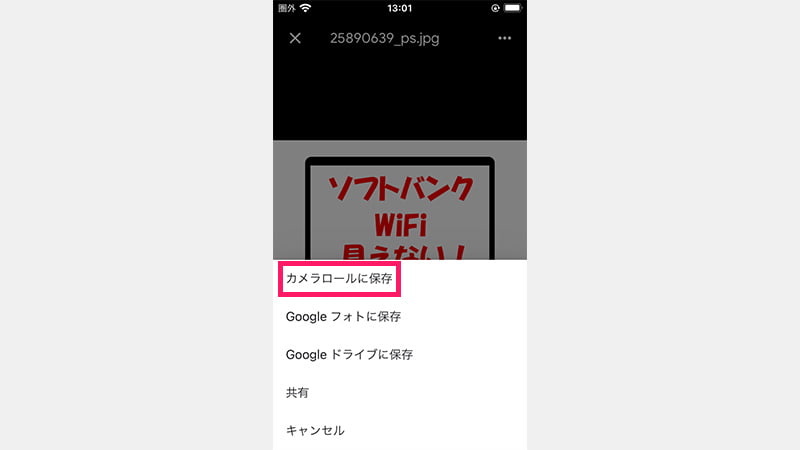
- カメラロールに保存をタップします。
STEP
ライブラリに追加
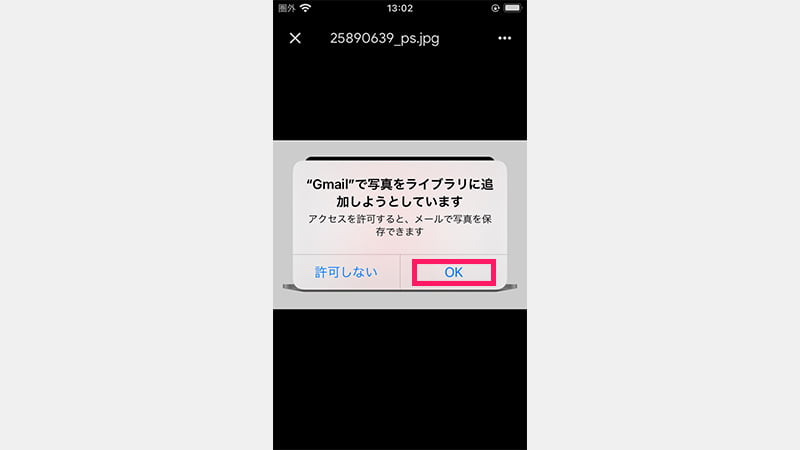
- 写真をライブラリに追加でOKをタップします。
STEP
写真アイコン
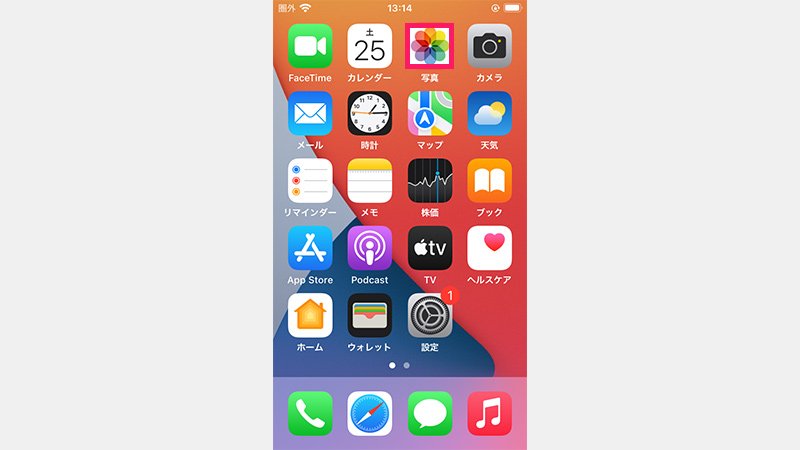
- 写真アイコンをタップします。
STEP
画像の確認
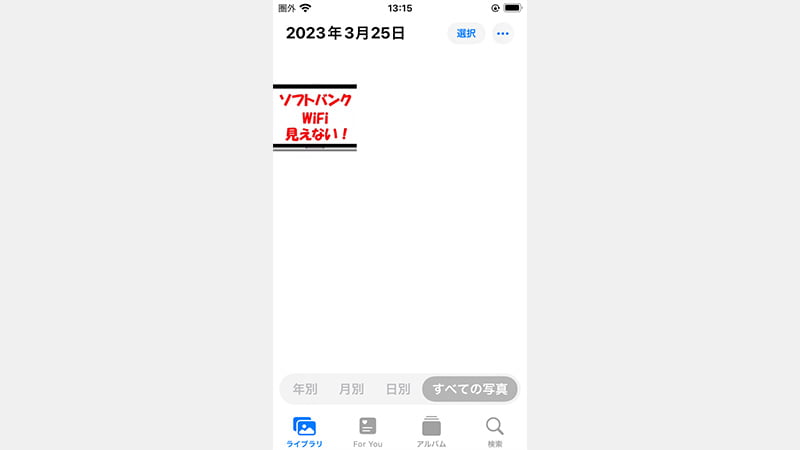
- カメラロールに保存された写真が確認できます。
STEP
ファイルの場合
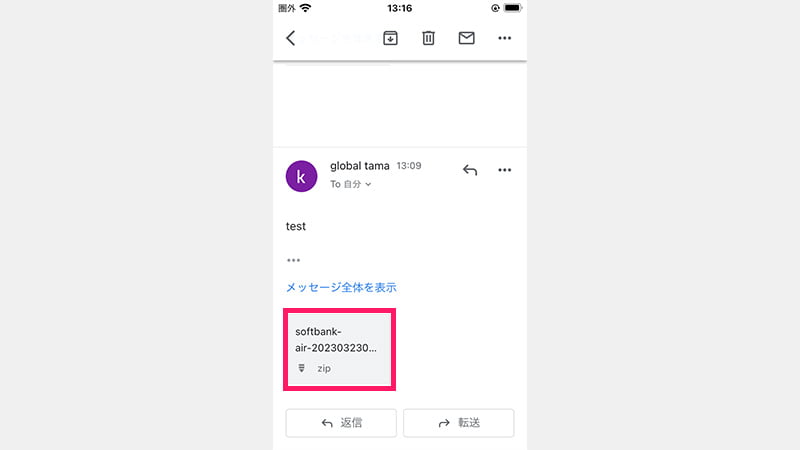
- ファイルの場合は、ファイルをタップします。
STEP
右上をタップ
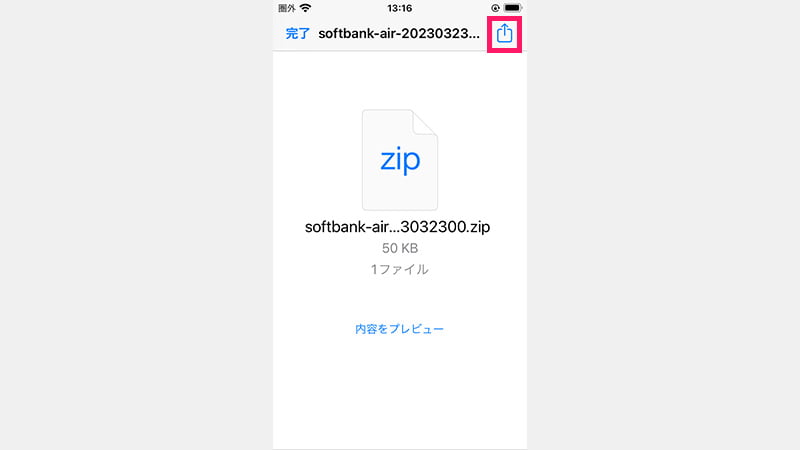
- 画面右上の共有メニューをタップします。
STEP
ファイルに保存
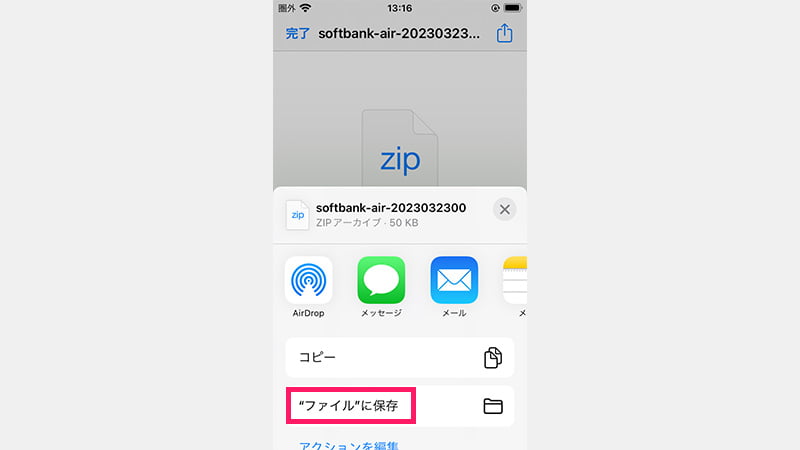
- ファイルに保存をタップします。
STEP
このiPhone内に保存
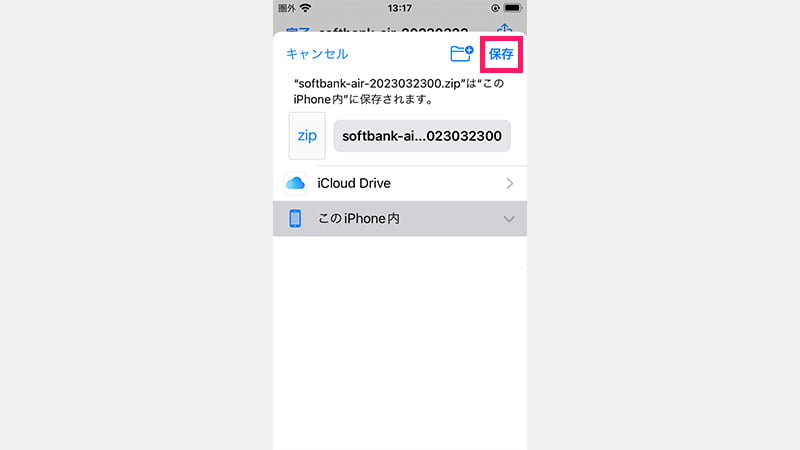
- このiPhone内で保存をタップします。
STEP
ファイルマネージャー

- ファイルアイコンをタップします。
STEP
このiPhone内
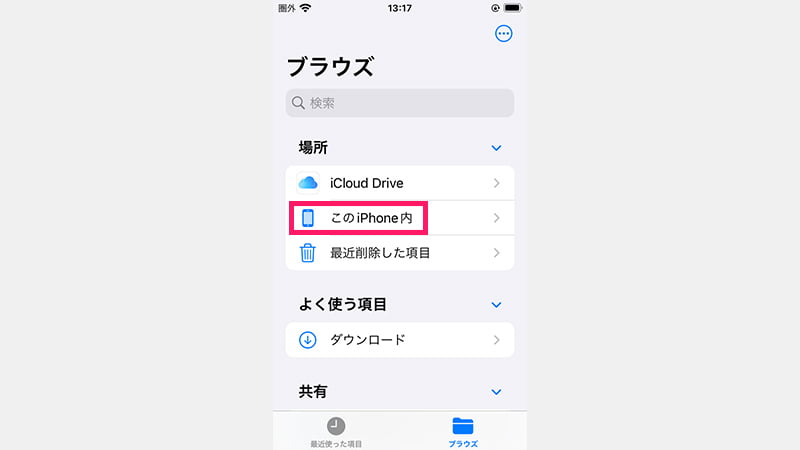
- このiPhone内をタップします。
STEP
ファイルの確認
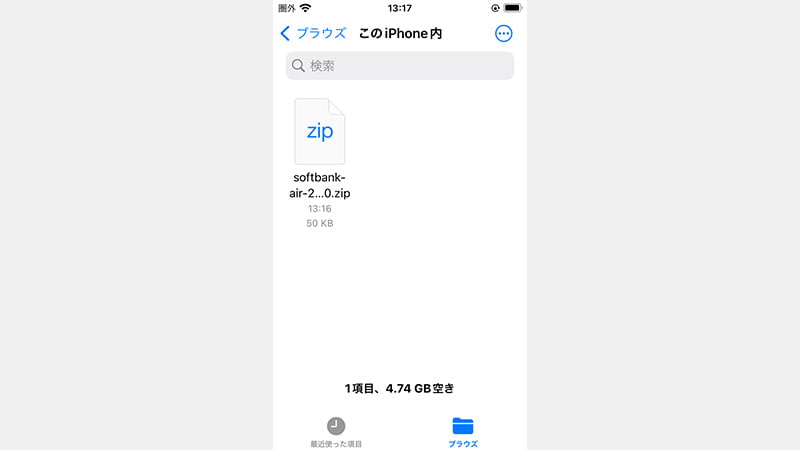
- ファイルが保存されています。
 rabbit
rabbitiPhoneはひと手間ありますね!
まとめ
本記事では、Gmailのダウンロードしたファイルなどの保存先を紹介しました。
ファイルをダウンロードしたけど、どこに行ったか分からない場合に役立つと嬉しいです。
\ .7z形式のファイルを解凍しよう /
あわせて読みたい
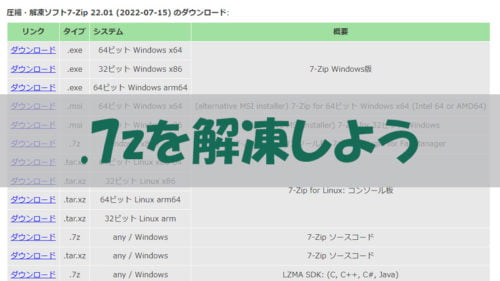
【Windows11】7zファイル解凍方法と注意点|7-Zipの活用でスムーズな操作
「.7z」の拡張子でファイルが送られてきたり、「.7z」の拡張子のファイルをダウンロードしてファイルが開けないことがありませんか? そのファイルが開けない原因はWind…
 ちんあなご
ちんあなご最後までご覧いただきありがとうございます。
コメント