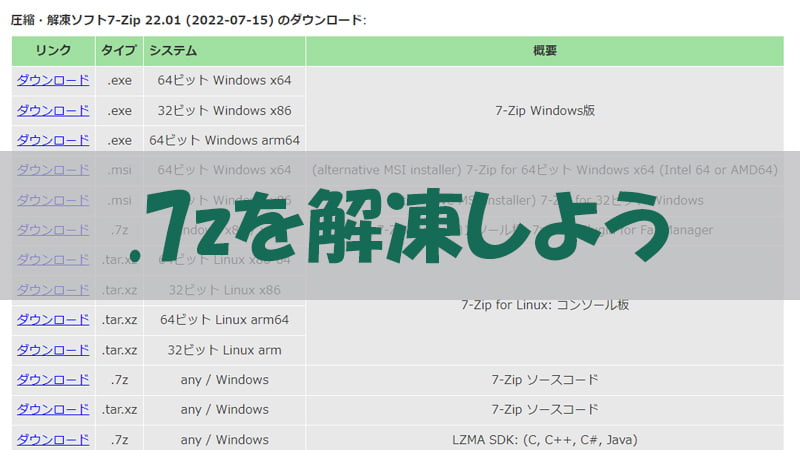
「.7z」の拡張子でファイルが送られてきたり、「.7z」の拡張子のファイルをダウンロードしてファイルが開けないことがありませんか?
そのファイルが開けない原因はWindowsが標準で「.7z」をサポートしていないためになります。
Windows10やWindows11で「.7z」を解凍するにはフリーソフトの「7-Zip」をおすすめしてます。
今回は「7-Zip」を使用した解凍方法と圧縮する際に「.7z」ではなく「Zip」形式で圧縮するように設定変更を紹介します。
 chick
chick何か開けないファイルが送られてきてて…「.7z」?ってなっているんだけど?
 rabbit
rabbit「.7z」はフリーソフトを使用することで解凍できるよ!
 rabbit
rabbitただ「.7z」はWindowsで標準サポートしていないためフリーソフトなどをインストールする手間が増えるから「Zip」形式で送付するように注意しよう❗
「.7z」はWindows標準でサポートしていないため、「.7z」形式でファイルを送付すると相手が困ってしまう可能性があります。そのため「Zip」形式でファイルを送付することをおすすめします。

こんにちは、筆者のちんあなごです🙂
IT業界での経験を通じて得た知識を活かし、エクセルなどのソフトウェア関連のトラブルを解決する方法をお伝えしています。
皆様の作業効率向上に少しでも貢献できる情報を提供してまいります❗
「7-Zip」の操作について
フリーソフトの「7-Zip」はとても便利ですが、標準設定だと「.7z」形式ファイルで圧縮してしまうため、「Zip」形式で圧縮するように設定変更をする必要があります。設定は簡単ですが見落としてしまいがちなので注意しましょう。
始めにWindows11の「7-Zip」のダウンロードとインストール方法を解説します。
ダウンロードは下記サイトへアクセスください。
ダウンロード先:7-Zip
「7-Zip」のダウンロードとインストール
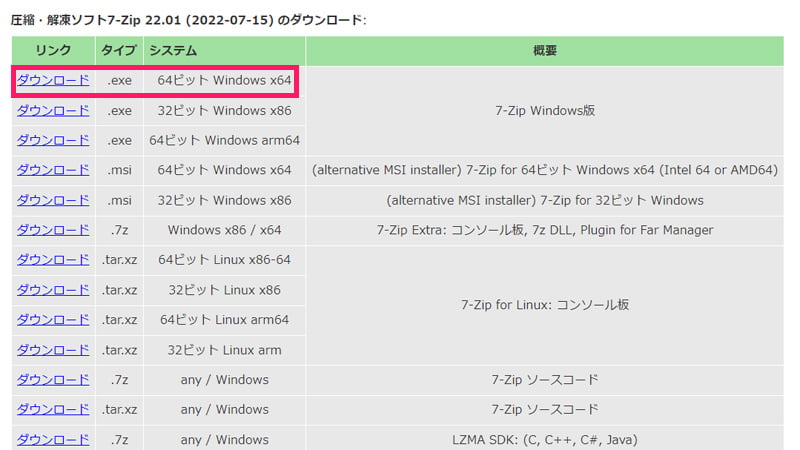
- Windows11を使用している場合は赤枠の「タイプ(.exe)、システム(64ビット windows x64)」をダウンロードします。
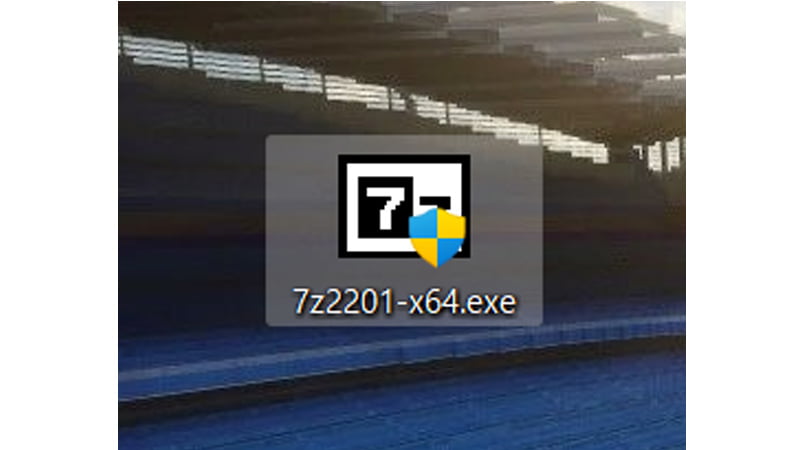
- ダウンロードしたファイルをダブルクリックで実行します。
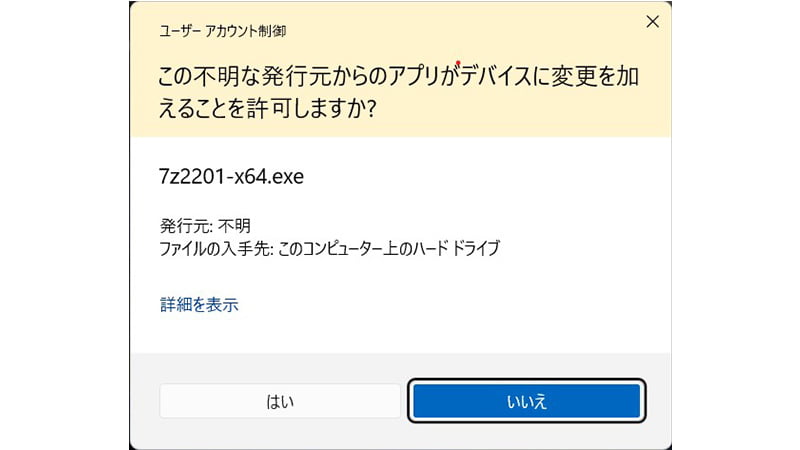
- ユーザーアカウント制御の「この不明な発行元からのアプリがデバイスに変更を加えることを許可しますか?」ではいをクリックします。
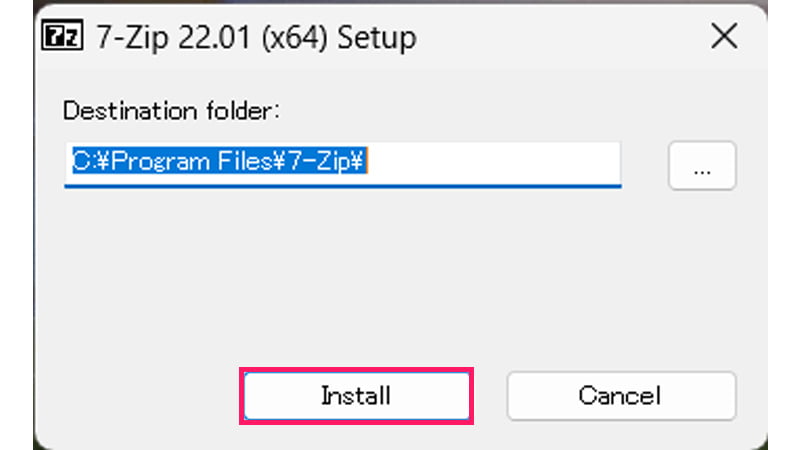
- インストール先フォルダを変更も可能ですが、通常は変更せずに「Install」をクリックします。
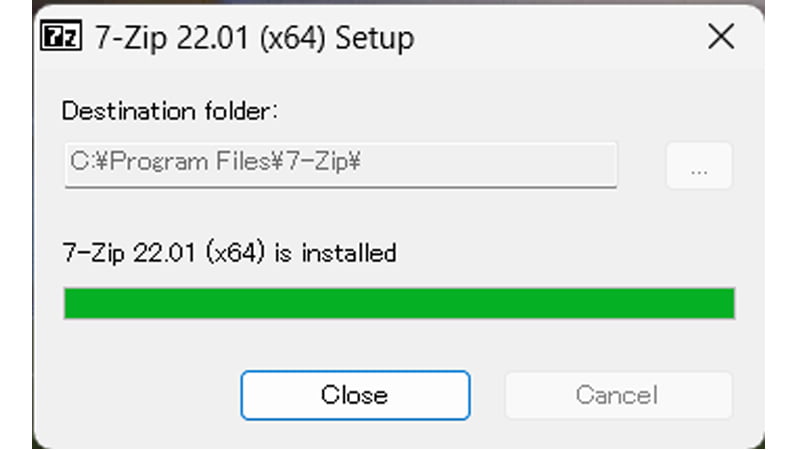
- インストール完了するとCloseと表示されます。
 rabbit
rabbit「7-Zip」のダウンロードとインストールは簡単だったね!
「.7z」ファイルの解凍
.7z形式のファイルを解凍するために「7-Zip」というフリーソフトを使用します。.7z形式ファイルの解凍は簡単ですが解凍方法が二通りあります。「展開」と「ここに展開」です。また展開と解凍は同じ意味となります。
それでは解凍方法を見ていきましょう。
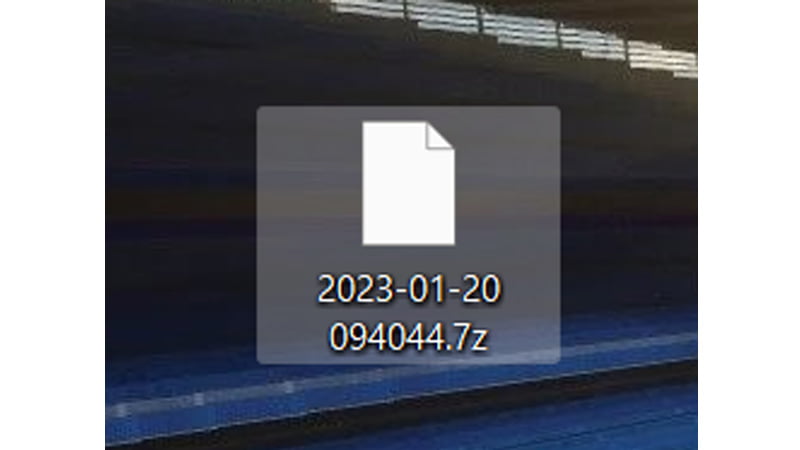
- .7z形式のファイルはWindowsでサポートしていないため白いアイコンで表示されます。
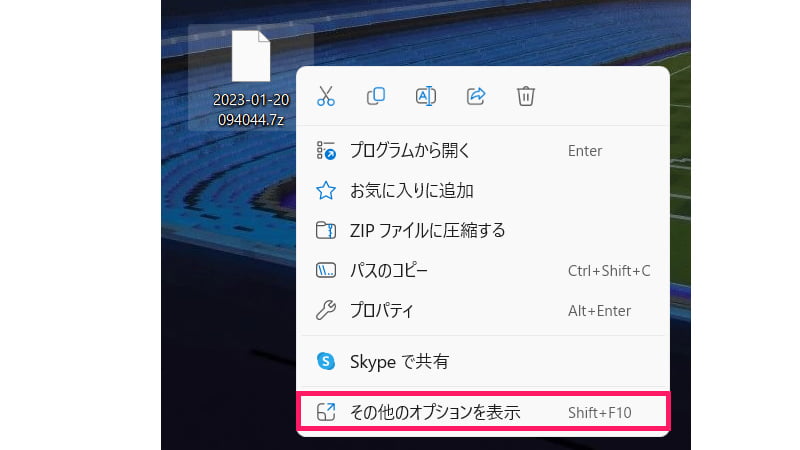
- .7z形式ファイルを右クリックして「その他のオプションを表示」をクリックします。
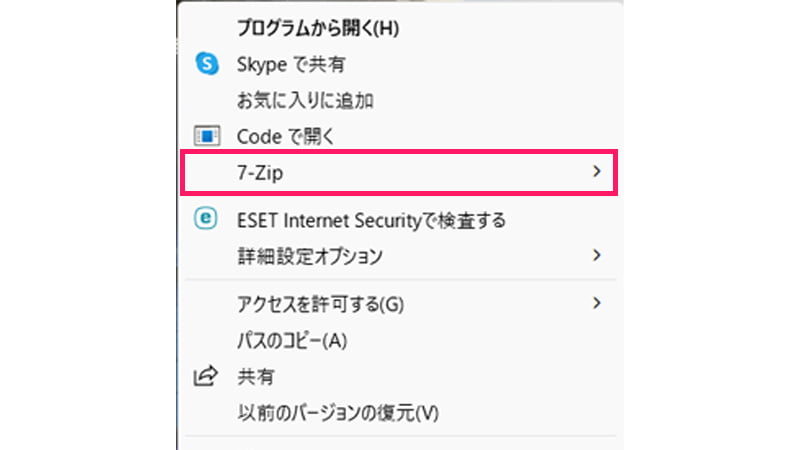
- 「7-Zip」上にカーソルを移動します。
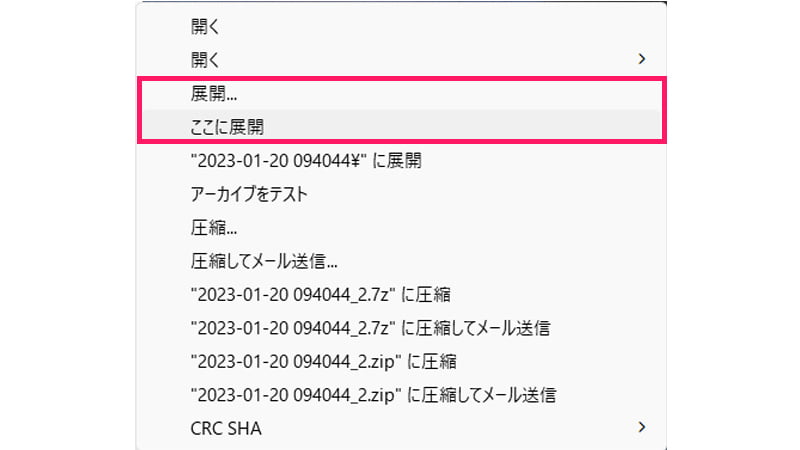
- 「ここに展開」をクリックすると「.7z」形式ファイルのある場所に解凍します。デスクトップならデスクトップ、ダウンロードフォルダならダウンロードフォルダになります。
- 「展開」をクリックすると展開場所の指定可能です。次のSTEP6の画像が表示されます。
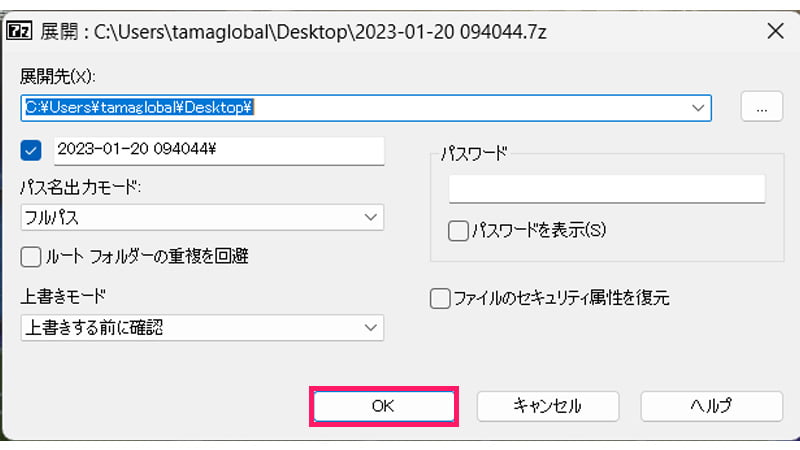
- 展開先の変更が可能です。ダウンロードフォルダからデスクトップへなど。
- OKをクリックすると展開先に解凍されます。
「Zip」ファイルで圧縮方法
フリーソフトの「7-Zip」を使用してファイルを圧縮する場合、標準の設定では「.7z」形式ファイルとなってしまいます。
「.7z」形式ファイルだと解凍する場合に煩わしく感じてしまうことがあります。
そのためWindowsで標準サポートしている「.Zip」形式のファイルをおすすめします。
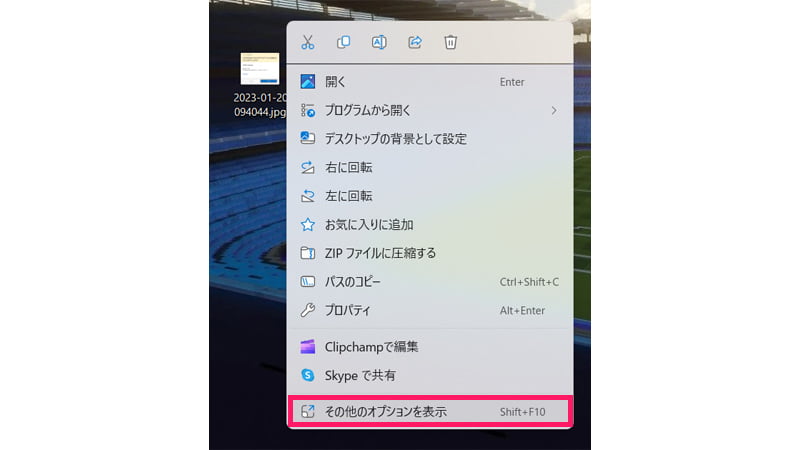
- 対象のファイルを右クリックします。
- 次に「その他のオプションを表示」をクリックします。
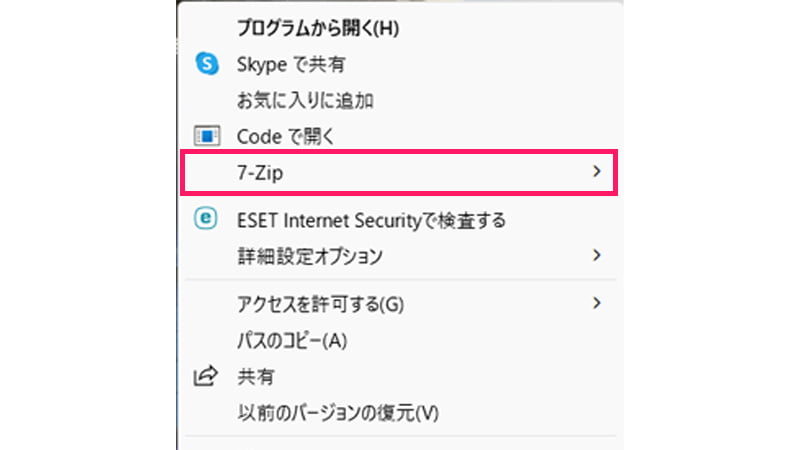
- 「7-Zip」にカーソルを合わせます。
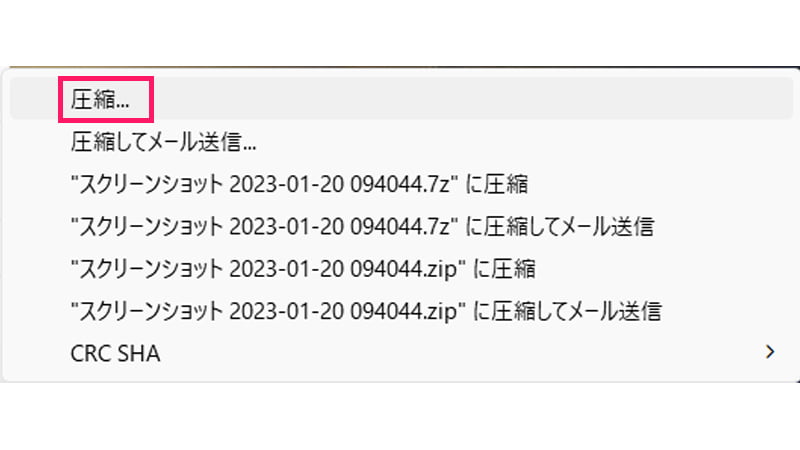
- 圧縮をクリックします。
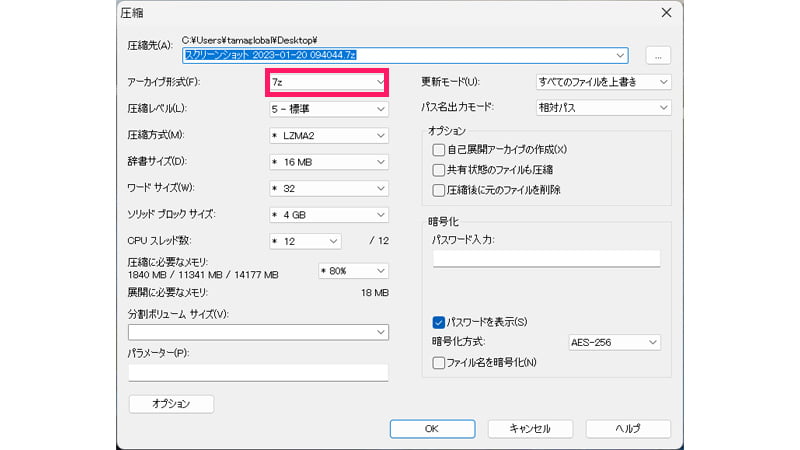
- アーカイブ形式が「.7z」となっていると圧縮時に「.7z」で圧縮します。
- 「.7z」はWindows標準でサポートしていないため変更します。
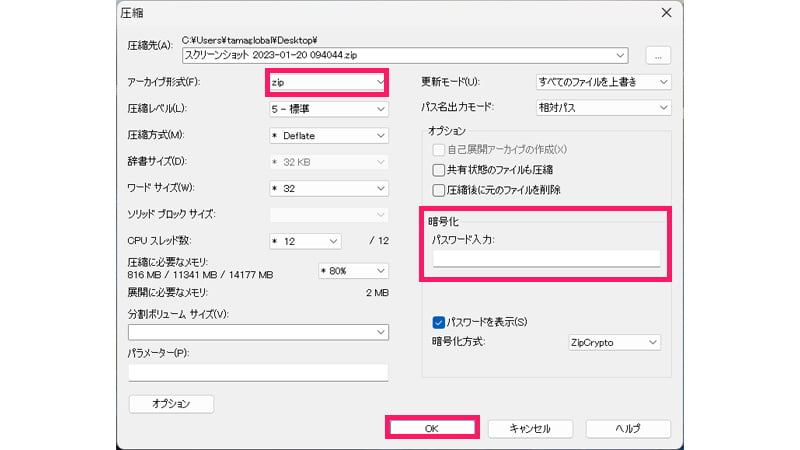
- アーカイブ形式を「.zip」に変更します。
- 暗号化が必要な時はパスワード入力をします。
- 入力したパスワードを確認したい場合は「パスワードを表示」にチェックをいれます。
- 最後にOKをクリックします。
 rabbit
rabbit一度アーカイブ形式を「.zip」にすると次回からは「.zip」になってるよ😊
おすすめの周辺機器
パソコンはバックアップ重要です。急なトラブルに見舞われた場合もバックアップしていたら安心ですね!こちらではバックアップ用のハードディスクを紹介します。
BUFFALO(バッファロー) 4TB HD-TDA4U3-B 外付けHDD メカニカルハードデイスク USB-A接続 TOSHIBA Canvio D…
関連記事リスト
まとめ
Windows11では、「.7z」形式のファイルを標準でサポートしていないため、解凍や開ける際に問題が生じることがあります。
この問題を解決するためには、フリーソフトの「7-Zip」を利用することがおすすめです。また、送付するファイルが「.7z」形式である場合、相手が困る可能性があるため、「Zip」形式で送付することを心掛けましょう。
「7-Zip」のダウンロードやインストール方法、.7zファイルの解凍方法、およびファイルの圧縮方法についても詳しく解説されています。
 ちんあなご
ちんあなご最後までお読みいただきありがとうございます🎵



コメント