
プリンターがオフラインと表示されて印刷できないことはありませんか?
 chick
chickプリンターがオフラインとなって印刷できないよ
 rabbit
rabbit原因は色々考えられるから一つずつ確認しよう!
プリンターがオフラインになって印刷できない場合の確認するポイントは
- プリンターの電源
- 無線LANや有線LANの確認
- USBケーブルで直挿し
- 印刷ジョブの確認
- オフラインの解除
- スプールファイルの削除
- ドライバーの再インストール
となります。
それではオフラインの対処法についてみていきましょう。
コントロールパネルから印刷ジョブを表示する方法を紹介しています。よろしければご覧ください。
プリンターの確認
プリンターがオフラインになってしまう原因はいくつも考えられます。
まず初めにプリンターの状態を確認しましょう。
またプリンターの電源が入っていても、スリープが解除されていない可能性があります。
必ずスリープは解除してください。
無線LANや有線LANを使っている場合は、プリンターがネットワークに接続されているか確認しましょう。
特に無線LANで接続している場合は、ネットワークから外れていることが考えられます。その場合はUSBケーブルで直接プリンターに接続して印刷を試そう。
印刷ジョブの確認

印刷ジョブの削除ができない場合には確認する項目があります。
- タスクバーのプリンターキュー(印刷ジョブ)
- 設定からプリンターキュー(印刷ジョブ)を確認する方法(Windows10)(Windows11)
- 印刷ジョブが削除できない場合の強制削除方法(Windows10)(Windows11)
- 印刷ジョブの削除をバッチファイルで行う方法(Windows10)(Windows11)
よろしければ記事をご覧ください。
オフラインの解除
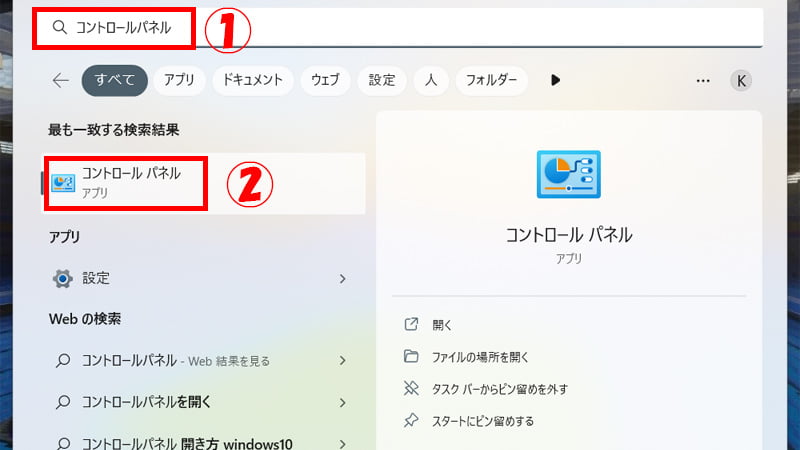
- 検索ボックスにコントロールパネルと入力します。
- 表示したコントロールパネルを選択します。

- コントロールパネルが起動します。

- 検索ボックスに「デバイスとプリンター」と入力してEnterを押します。

- 対象のプリンター上で右クリックします。
- 次に「印刷ジョブの表示(E)」を選択します。

- プリンター(P)を選択します。
- プリンターをオフラインで使用する(U)にチェックが入っている場合は解除します。
 rabbit
rabbitオフラインの解除でした!
スプールファイルの削除
スプールファイルを手動で削除することも可能です。手動の場合は下記のリンクより確認ください。
またバッチファイルからもスプールファイルの削除も可能です。下記の記事でバッチファイルを公開しているためよろしければご覧ください。
ドライバーの再インストール

- Windowsスタートメニューで右クリックします。
- 次にデバイスマネージャーを選択します。

- 印刷キューに対象のプリンターが表示されます。

- 対象のプリンター上で右クリックします。
- デバイスのアンインストールを選択します。

- デバイスのアンインストールでアンインストールを選択します。
- パソコンの再起動を行ってから、プリンタードライバーを再インストールします。
 rabbit
rabbitパソコンの再起動を行った後にドライバーを再インストールしてね!
よくある質問(Q&A)
まとめ
プリンターのオフライン問題は非常に一般的で、多くのユーザーが直面する課題です。しかし、問題を迅速に解決するためには基本的な手順を知っていることが重要です。
以下は、プリンターがオフラインになった場合に役立つ要点です:
- プリンターの電源やスリープモードの確認を行いましょう。
- 無線LANや有線LAN接続の問題を検討し、必要に応じて再接続を行います。
- 印刷キューに詰まったジョブがある場合、それを解消します。
- プリンタードライバーが正しくインストールされていることを確認し、必要に応じて再インストールします。
これらのステップを実行することで、プリンターのオフライン問題を解決し、スムーズな印刷体験を維持できるでしょう。
問題が解消されない場合や、より詳細なサポートが必要な場合は、プリンターのメーカーやサポートフォーラムに問い合わせることを検討してください。
 ちんあなご
ちんあなご最後までご覧いただきありがとうございます。

こんにちは、筆者のちんあなごです🙂
IT業界での経験を通じて得た知識を活かし、エクセルなどのソフトウェア関連のトラブルを解決する方法をお伝えしています。
皆様の作業効率向上に少しでも貢献できる情報を提供してまいります❗
コメント