
Canon プリンター A4インクジェット複合機 PIXUS TS8530 ブラック 2021年モデル テレワーク向け 6色・独立…
 chick
chickコントロールパネルから印刷ジョブが表示できなくなっている…
 rabbit
rabbitWindows11でプリンターの表示方法が分かりにくくなったよね
Windows11で印刷ジョブを表示するために、コントロールパネルにアクセスすると、設定に飛ばされて分かりにくくなってしまいましたね。
本記事では、Windows11でコントロールパネルから印刷ジョブを表示する方法を説明します。
- コントロールパネル上でプリンターを表示する方法
- ショートカットから起動する方法
\ Bluetoothで音がでない /


こんにちは、筆者のちんあなごです🙂
IT業界での経験を通じて得た知識を活かし、エクセルなどのソフトウェア関連のトラブルを解決する方法をお伝えしています。
皆様の作業効率向上に少しでも貢献できる情報を提供してまいります❗
印刷ジョブとは
印刷ジョブでは印刷の設定や状態、プリンターをオフラインで使用するなどの設定が行えます。
ところがWidows11では印刷ジョブの設定がわかりにくくなってしまっています。

Windows11の印刷ジョブです。シンプルですが機能が少なくなってしまって、「プリンターをオフラインで使用する」などの設定が行えません。

Windows10でもお馴染みの印刷ジョブです。プリンター(P)タブから色々な設定が行えます。
Windows10でも同様の設定が行えることから、印刷ジョブの設定の説明は上記の画像で説明されることが多いです。
印刷ジョブの呼び出し
Windows11で印刷ジョブの表示する方法を説明します。
設定からデバイスとプリンターを表示する流れとなります。
設定から表示する方法

- Windowsスタートメニューを右クリックします。
- 次に設定を選択します。

- Bluetoothとデバイスを選択します。
- 次にプリンターとスキャナーを選択します。

- 対象のプリンターを選択します。

- 「その他のデバイスとプリンターの設定」を選択します。

- デバイスとプリンターが表示します。
- ※Windows10の「デバイスとプリンター」と同じ表示です。

- 対象のプリンターを右クリックして印刷ジョブの表示(E)が表示します。
 rabbit
rabbitWindows10で使っていた印刷ジョブが見やすいかも!
コントロールパネルから表示する方法
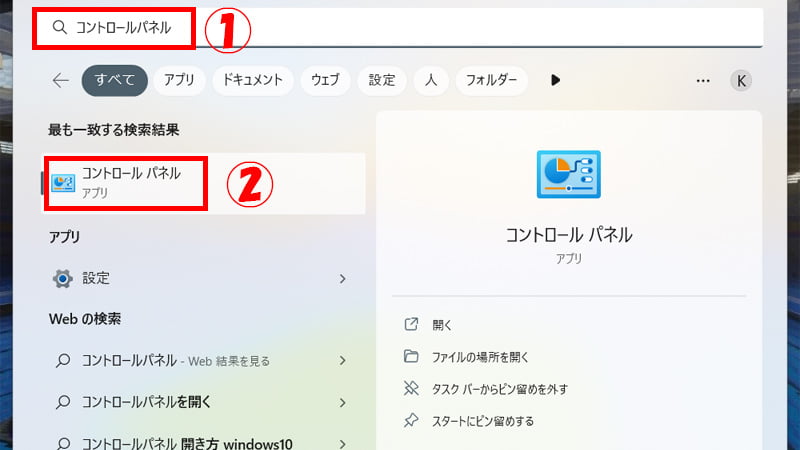
- 検索フォームにコントロールパネルと入力します。
- コントロールパネルを選択します。

- コントロールパネルが起動します。

- デバイスとプリンターと入力してEnterを押します。
- ※画面右下の「デバイスとプリンター」のアイコンはクリックしないでください。

- デバイスとプリンターが起動します。
 rabbit
rabbitデバイスとプリンターを表示する方法でした!
デバイスとプリンターのショートカット
デバイスとプリンターを操作する機会が多い場合はショートカットを作成することをおすすめします。

デバイスとプリンターをドラッグ&ドロップしながらデスクトップに移動するとショートカットが作成されます。
まとめ
Windows11では「デバイスとプリンター」を表示しようとすると、設定へ移動してしまいます。
慣れ親しんだWindwos10と同じコントロールパネルから「デバイスとプリンター」を表示したいと考えると思います。
本記事が参考になると嬉しいです。
\ イヤホンが認識しない場合対応 /

 ちんあなご
ちんあなご最後までご覧いただきありがとうございます。

コメント