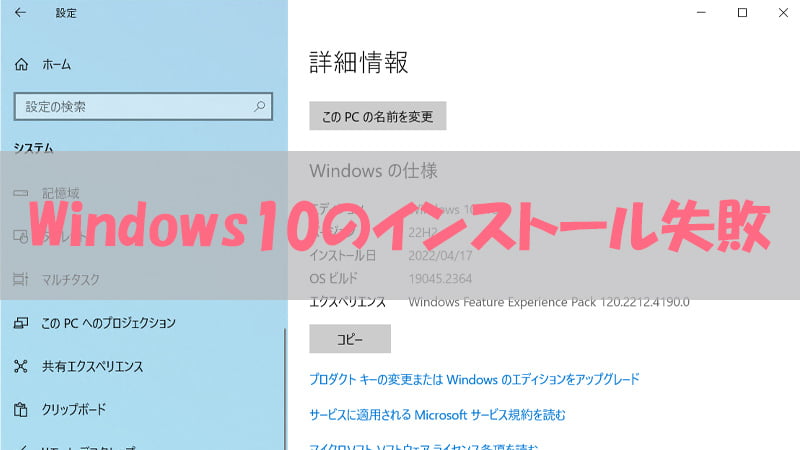
Windows10のインストール中に失敗することがあります。その原因は様々で単純なケースから複雑なケースまであります。
本記事ではWindows10のインストール失敗時に確認してほしい項目を紹介します。
またWindows10にはシステム要件と呼ばれるサポート対象のスペックが搭載されているかチェックする必要があります。
システム要件を満たしていない場合はインストール不可となりますので、インストール前にチェックするようにしましょう。
 chick
chickWindows10のインストール中に失敗しちゃって…
 rabbit
rabbitインストールに失敗する原因は色々あるから一つずつチェックする必要があるよ!何より失敗しても焦らないことが大事❗
それでは見ていきましょう。
Windows10のトラブルが起きた場合のセーフモードの起動方法を説明します。
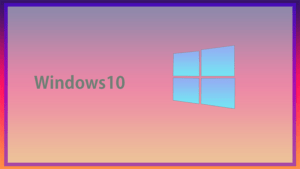

こんにちは、筆者のちんあなごです🙂
IT業界での経験を通じて得た知識を活かし、エクセルなどのソフトウェア関連のトラブルを解決する方法をお伝えしています。
皆様の作業効率向上に少しでも貢献できる情報を提供してまいります❗
No.1|Windows10のシステム要件
最初にWindows10のシステム要件をチェックする必要があります。
それはシステム要件を満たさなければ何度インストールを実行しても失敗してしまうためです。
Microsoftが公開しているWindows10のシステム要件ですが
- プロセッサ:1 ギガヘルツ (Ghz)以上のプロセッサまたは システム・オン・チップ(SoC)
- RAM:32 ビット版では 1 GB、64 ビット版では 2 GB
- ハード ドライブの空き領域:32 ビット版 OS では 16 GB、64 ビット版 OS では 32 GB
- グラフィックス カード:DirectX 9 以上 (WDDM 1.0 ドライバー)
- ディスプレイ:800×600
- インターネット接続:アップデートの実行、一部の機能の利用およびダウンロードには、インターネット接続が必要です。Windows 10 Pro(S モード)、Windows 10 Pro Education(S モード)、Windows 10 Education (S モード)、および Windows 10 Enterprise(S モード)では、デバイスの初期セットアップ(Out of Box Experience または OOBE)中にインターネット接続、Microsoft アカウント(MSA)または Azure アクティビティディレクトリ(AAD)アカウントが必要となります。Windows 10(S モード) からデバイスを切り替えるにも、インターネット接続が必要です。 S モードの詳細はこちらからご覧ください。
これらは Windows 10 を PC にインストールするための基本要件です。 これら要件にデバイスが合致しない場合、 Windows 10 で素晴らしい使用体験が得られず、あたらしい PC の購入を検討されるかもしれません。
Windows 10 コンピュータの仕様とシステム要件を見つける方法|Microsoft
1|システム要件の確認方法
Windows10のインストールのため、ここからはWindows8.1という想定で確認方法を解説します。
- 「Windows」キーを押しながら「X」キーを押して、表示された一覧から「コントロールパネル」をクリックします。
- 「システムとセキュリティ」をクリックします。
- 「管理ツール」をクリックします。
- 「システム情報」をダブルクリックします。
- 「システム情報」が表示されたら、内容を確認します。
次にDirectXの確認方法の解説です。
- 「Windows」キーを押しながら「R」キーを押して「ファイル名を指定して実行」を表示します。
- テキスト入力欄にdxdiagと入力して「OK」をクリックします。
- 「DirectX診断ツール」が起動します。「システム」タブ内のDirectXを確認します。
No.2|HDD容量の確認
HDDの容量が不足していてインストール失敗することがあります。
こちらではHDD容量の確認方法を解説します。※OSはWindows8.1を想定しています
- 「Windows」キーを押しながら「D」キーを押してデスクトップを表示します。※タスクバーにフォルダアイコンがある場合はフォルダアイコンクリックします。
- 「コンピューター」をクリックするとハードディスクドライブの下に空き領域が表示されます。
- さらに詳細を確認する場合は「ハードディスクドライブ」内の「ローカルディスク」を右クリックして表示された一覧から「プロパティ」をクリックします。
- 「ローカルディスクのプロパティ」の「全般」タブをクリックすると、詳細な使用領域と空き領域が確認可能です。
No.3|USB機器などの外部デバイスの取り外し
HDDドライブやUSBメモリなどのUSB機器が接続しているとインストール失敗することがあります。
マウスやキーボードなどの最小構成状態にしてインストールを行うとスムーズにインストールされることがあります。
No.4|デバイスマネージャーの確認
デバイスマネージャーで「!」「△」などのエラーや注意メッセージが表示されていないか確認します。
機器にトラブルが起きているとWindows10のインストールに失敗する可能性があります。
- 「Windows」キーを押しながら「X」キーを押して表示された一覧から「コントロールパネル」をクリックします。
- 「コントロールパネル」が表示されるため「ハードウェアとサウンド」をクリックします。
- 最後に「デバイスマネージャー」をクリックします。
- エラーや注意などのビックリマークが表示されていないか確認します。
No.5|トラブルシューティング方法
デバイスマネージャーでエラーや注意が表示されていたり、WIndowsUpdateで問題が解決することがあります。
こちらではトラブルシューティング方法を解説します。
- 「Windows」キーを押しながら「X」キーを押して一覧から「コントロールパネル」をクリックします。
- コントロールパネルが表示されるため「表示方法」が「カテゴリ」になっていることを確認して「システムとセキュリティ」をクリックします。
- 「アクションセンター」をクリックします。
- 「アクションセンター」が表示されるため「トラブルシューティング」をクリックします。
- Windowsがトラブルを検知してエラー表示されている場合はメッセージを確認して対処してください。
- 「トラブルシューティング」が表示されます。システムとセキュリティ内の「Windows Updateで問題を解決する」を実行します。
- デバイスマネージャーでエラー表示があった場合は「ハードウェアとサウンド」から対象のデバイスのトラブルシューティングを行ってください。
No.6|インストールメディアの作成
インストールメディアからインストールすることで失敗せずにインストールが行えることがあります。
そのためインストールメディアからのインストールを試してみることをおすすめします。
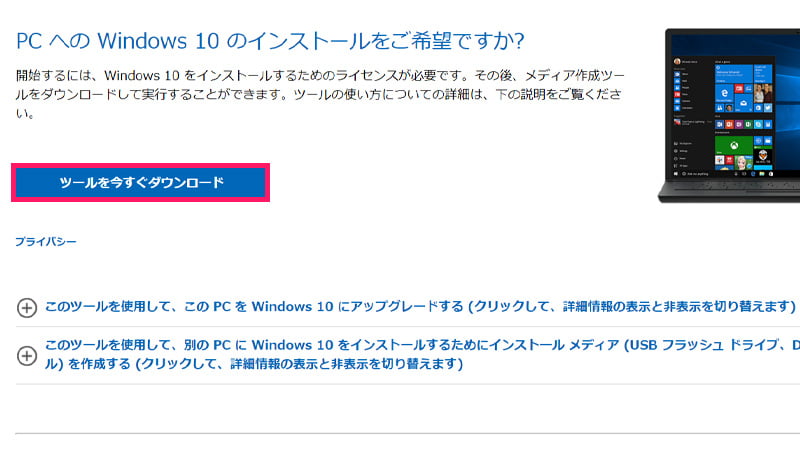
参照元:Microsoft
- 上記のMicrosoftへアクセス後に「ツールを今すぐダウンロード」をクリックします。
- ダウンロードしてファイルを実行するとライセンスの確認が表示されるため「同意する」をクリックします。
- 「別のPCのインストールメディアを作成する(USB フラッシュドライブ、DVD、またはISOファイル)」をクリックします。
- 言語は、日本語を選択して「次へ」をクリックします。
- USBメモリにインストールでWindows10をインストールする場合は、パソコンにUSBメモリを挿します。
- DVDの場合は、DVDメディアを準備して「ISOファイル」を選択して「次へ」をクリックします。※DVDメディアの場合はご自身でISOファイルをDVDへコピーする必要があります。
- 最後のデバイスの確認をして「次へ」をクリックします。
- USBメモリやDVDメディアから実行してインストール試してください。
 rabbit
rabbitインストール出来ましたか?参考になると嬉しいです!
Windows10の初期設定とトラブルについて説明します。よろしければご覧ください。

 ちんあなご
ちんあなご最後までご覧いただきありがとうございます。
コメント