
Windows 11のエクスプローラーが固まると、操作ができなくなりストレスを感じることがあります。
この記事では、Windows 11のエクスプローラーが固まった際の再起動方法について詳しく説明します。エクスプローラーの問題に対処し、スムーズな操作を取り戻しましょう。
目次
Windows11のエクスプローラーの再起動について
Windows11のエクスプローラーの再起動が必要になるケースについてですが
- エクスプローラーの「フリーズ」
- エクスプローラーの「応答なし」
- レジストリなどの設定反映
などが考えられます。
それではエクスプローラーの再起動方法をみていきましょう。
タスクマネージャーからの再起動方法

- Windowsスタートボタンを右クリックします。
- 次にタスクマネージャーをクリックします。

- タスクマネージャーのエクスプローラーを右クリックします。
- 再起動をクリックします。
- エクスプローラーが再起動します。
コマンドからのエクスプローラーの再起動
コマンドを使用したエクスプローラーの再起動方法を紹介します。
コマンドプロンプトからの再起動方法

- キーボードの「Win」+「R」キーを押します。

- ファイル名を指定して実行が起動します。
- 名前に「cmd」と入力します。
- 「OK」をクリックします。

- コマンドプロンプトが起動します。
- taskkill /f /im explorer.exe && start explorer.exe
- と入力してエクスプローラーを再起動します。
コマンドプロンプトについてもう少し詳細を知りたい場合は下記へアクセスください。
あわせて読みたい

【Windows 11】コマンドプロンプトを起動する方法
Windows11のコマンドプロンプトの起動方法について紹介しています。 【コマンドプロンプトの起動方法】 Windows11のコマンドプロンプトの起動方法は複数あります。 ショ…
新しいタスクの作成からの再起動方法

- タスクマネージャーを起動します。
- ファイルから新しいタスクの実行をクリックします。

- 新しいタスクの作成が起動します。
- taskkill /f /im explorer.exe
- と入力して「OK」をクリックします。

- 次に「explorer.exe」と入力します。
- 「OK」をクリックします。
バッチファイルからの再起動方法
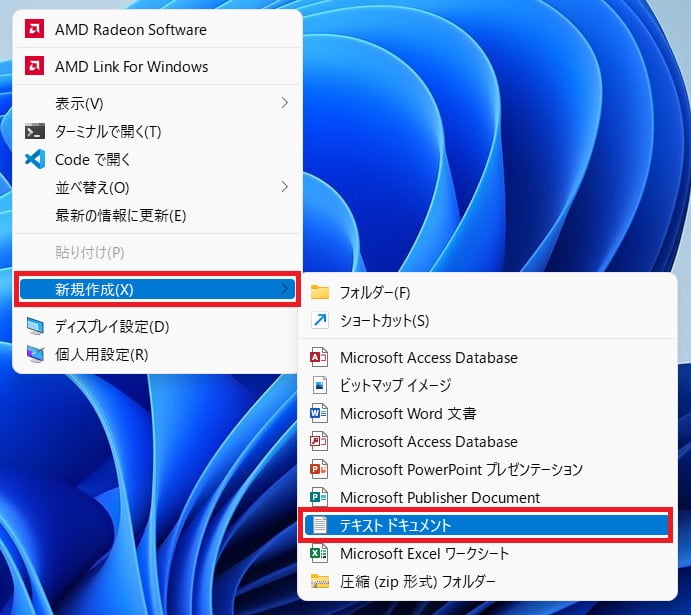
- デスクトップで右クリックします。
- 新規作成からテキストドキュメントをクリックします。

- 新規テキストドキュメントが作成されます。
- ファイル名を変更します。

- 任意のファイル名に変更します。
- 拡張子は「txt」から「bat」へ変更します。
- アイコンがテキストから歯車のマークへ変更されます。

- ファイルを右クリックします。
- 次に編集をクリックします。

- メモ帳として起動します。
- taskkill /f /im explorer.exe && start explorer.exe
- と入力して保存します。

- ファイルをダブルクリックするもしくは
- 右クリックから開くをクリックします。
バッチファイルについてもう少し詳しく知りたい方は下記へアクセスください。
あわせて読みたい
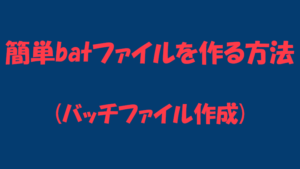
バッチファイルを作成する方法は?基本的なことから注意点まで
今回は事前に登録したコマンドを実行する「batファイル(バッチファイル)」を作成する方法を紹介します。 「batファイル(バッチファイル)」の作成する理由ですが、複数の…
よくある質問(Q&A)
まとめ
この記事では、Windows 11のエクスプローラーを再起動する方法について詳しく説明しました。
エクスプローラーがフリーズしたり、応答しなくなったり、新しい設定を反映させる必要がある場合、異なる方法を選択できます。
タスクマネージャーを使用する方法、コマンドプロンプトを活用する方法、新しいタスクの作成、そしてバッチファイルの作成についても紹介しました。
多くの選択肢があることで、エクスプローラーの問題を解決し、Windows 11のスムーズな操作を維持できるでしょう。
 ちんあなご
ちんあなご最後までお読みいただきありがとうございました🎵