
Windows11でWifiが表示されない?そういう時に確認するポイントを紹介します。
またWindows10とはWifiの接続の手順も変わってしまい少し分かりにくくなってしまいましたので、Wifi(ワイファイ)接続方法も合わせて紹介します。
以下の記事では無線接続と有線接続のIPアドレスを取得する方法を紹介しています。よろしければご利用ください。

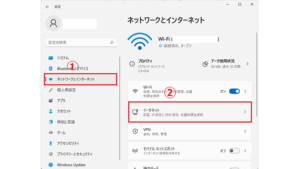
Wifiの設定の確認
Wifiの設定の確認を行います。Wifiが「OFF」になってしまっていることも考えられますので、Wifiが「ON」であることを確認しましょう。

アンテナのマークが出ている場合はWifiに接続されています。


上記の場合はWifiに接続されていません。左側は「機内モード」となってますので、「機内モード」をクリックして解除してください。右側は「Wifi」がOFFになっているため、「Wifi」をクリックしてONにしてください。
Wifiが「OFF」の場合は「ON」にして接続試してください。誤操作などから「OFF」になっていることも考えられますので必ず確認してください。
ドライバーの確認
デバイスマネージャーからWifi用のドライバーがインストールされているか確認します。インストールされている場合は下記画像のように表示されます。

スタートボタンを右クリックします。

デバイスマネージャーをクリックします。

ネットワークアダプター内に対象のドライバーがインストールされているか確認します。PCによって表示はことなります。
ドライバーが分からない場合はGoogleなどの検索から「PC名 + WiFi」を検索すると調べることが出来ます。
Wifiのドライバー再インストール
Wifiが「ON」にもかかわらず接続出来ない場合はWifiのドライバーの再インストールを行います。Wifiドライバーの再インストールは再起動を行う必要があります。

対象のネットワークドライバー上で右クリックします。

デバイスのアンインストールをクリックします。

アンインストールをクリックします。※「このデバイスのドライバーを削除しようとしました。」のチェックは入れないでください。

ドライバーがアンインストールされると「Wifi」のマークがなくなります。
ドライバーのアンインストール後はパソコンの再起動を行ってください。再起動後は自動でインストールされます。
Wifiの再接続
Wifiのドライバーを再インストール行ったので、Wifiの接続設定を行います。

Wifiの状態が「使用可能」となってますので、接続設定を行います。

接続行いたいSSID(Wifi)が表示されるのでクリックします。

対象のWifiの「自動的に接続」にチェックを入れます。

「接続済み」と表示されます。
Wifiに接続出来ると「接続済み」と表示されます。Wifi(ルーター)に接続出来てもネットが見えない場合は「インターネットなし」などが表示されるため、「接続済み」を確認します。
よくある質問(Q&A)
これらの手順で、Wifiドライバーに関連する問題を解決できる可能性が高まります。
まとめ
Windows 11でWifiの接続に関する問題を解決するためには、いくつかのステップを確認することが重要です。まとめると、以下のポイントに留意することが役立ちます:
- Wifiの設定を確認: 最初に、Windows 11のWifi設定を確認し、Wifiが有効であることを確認しましょう。必要に応じて有効化してください。
- デバイスマネージャーでドライバーを確認: デバイスマネージャーを使用して、Wifiドライバーが正しくインストールされているか確認します。問題がある場合はアップデートまたは再インストールを検討しましょう。
- IPアドレスの問題を検討: 接続に問題がある場合、IPアドレス設定を確認し、DHCPが有効であることを確認してください。必要に応じて固定IPアドレスを設定できます。
これらのステップを順に実行することで、Windows 11でのWifi接続問題を解決できる可能性が高まります。
また、デバイスメーカーのサポート情報や公式ウェブサイトから最新のWifiドライバーを入手することも大切です。
問題が解決しない場合は、専門家やテクニカルサポートに相談することを検討しましょう。
 ちんあなご
ちんあなご最後までお読みいただきありがとうございました🎵
コメント