
コンビニで印刷する場合にiPhone上でPDFファイルに変換したいことがありませんか?
 cat
catコンビニで印刷するにPDFファイルに変換したい!
 rabbit
rabbitiPhoneで変換するのは簡単だけどポイントがあるよ
今回はExcelファイルをiPhone上でPDFファイルに変換する方法を紹介します。
Excel表をPDFファイルに変換するポイントは「Numbers」というApple純正の表計算ソフトとなります。
・Numbersアプリとは、Apple純正の表計算アプリです。無料で利用可能なため、アプリがない場合はApp Storeからインストールしてください
NumbersアプリがなくてもPDFファイルへ変換は可能ですが、エクセル表の場合はセルのデザインが壊れてしまうことがあるため、NumbersアプリからPDFファイルの書き出しを使います。
\ iPhoneからセブンイレブンで印刷する方法 /

PDFファイルへ変換するには
ExcelファイルをPDFファイルへ変換するには難しい手順などはありませんが、上記で説明したように「Numbers」というアプリが必要になります。
それでは見ていきましょう。
元のファイル
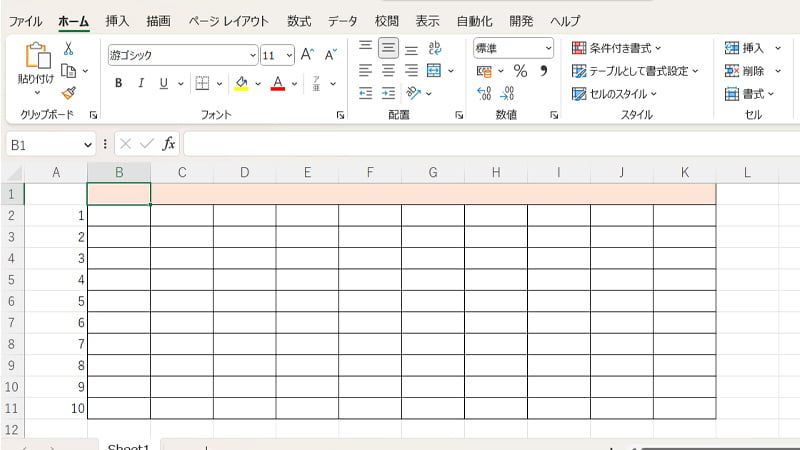
PDFファイル変換用のExcelファイルを用意しました。セルに線を引いたり、色付けを行ったシンプルなExcelファイルです。
iPhoneでExcelファイルの確認
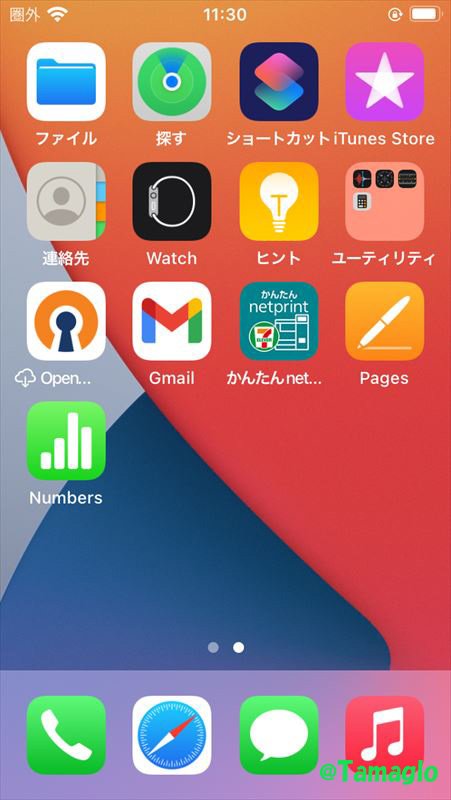
- ファイルアプリを選択します。
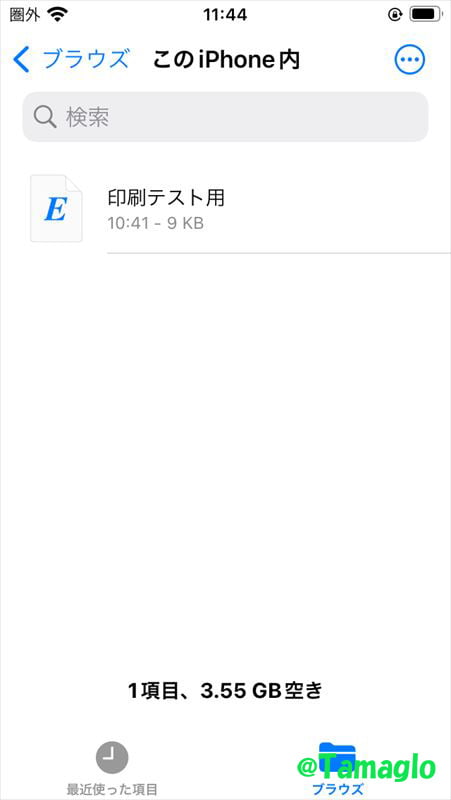
- PDFファイルへ変換対象のExcelファイルを選択します。
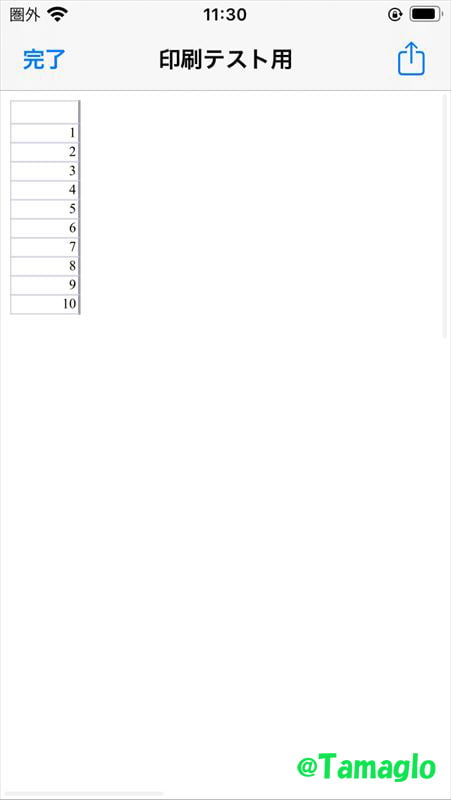
- ファイルを開くとセルの色や線が表示されていません。
 rabbit
rabbitセルの色や線が表示されないので、Numbersアプリが必要になるよ!
PDFファイルへ変換
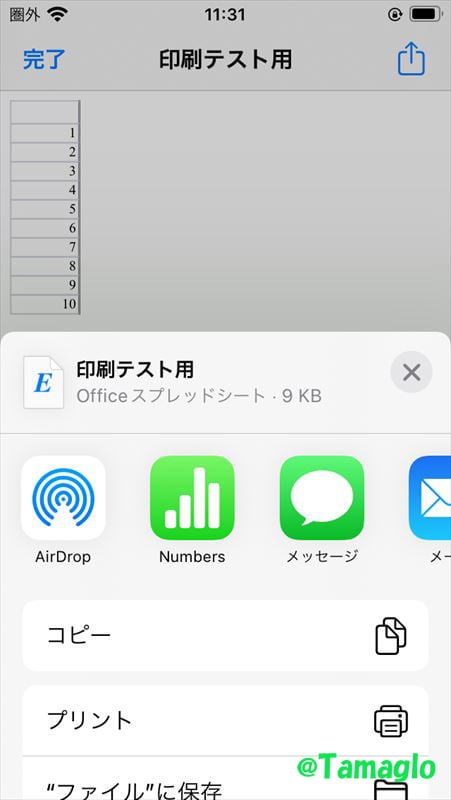
- 画面右上の共有ボタンを選択します。
- 次にNumbersアプリを選択します。
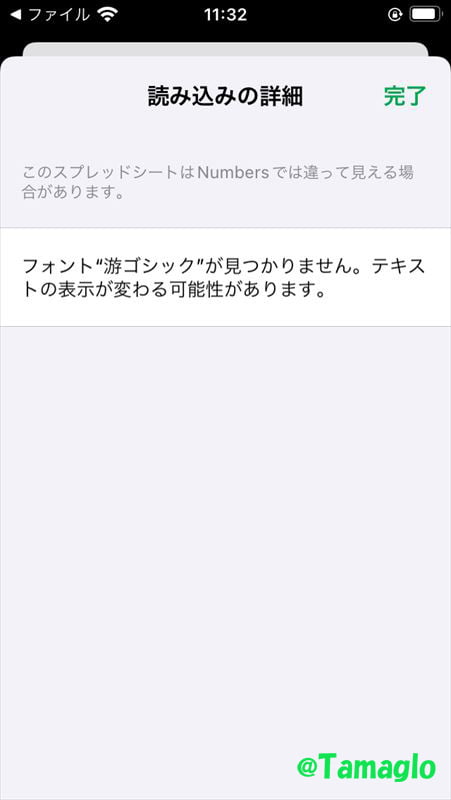
- フォントがない場合は「見つかりません」と表示されます。
- 次に完了を選択します。
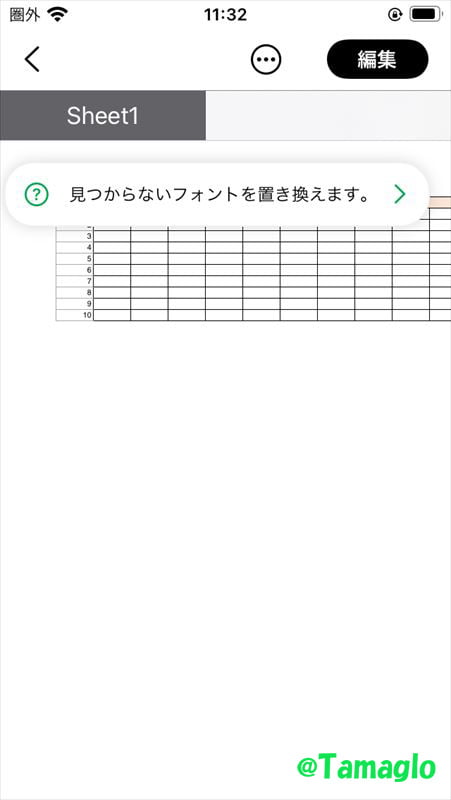
- 「見つからないフォントを置き換えます」を選択します。
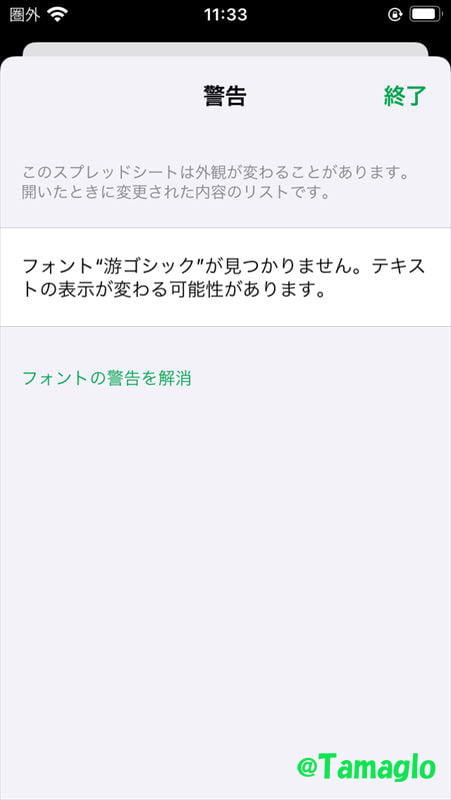
- フォントの警告を解消を選択します。
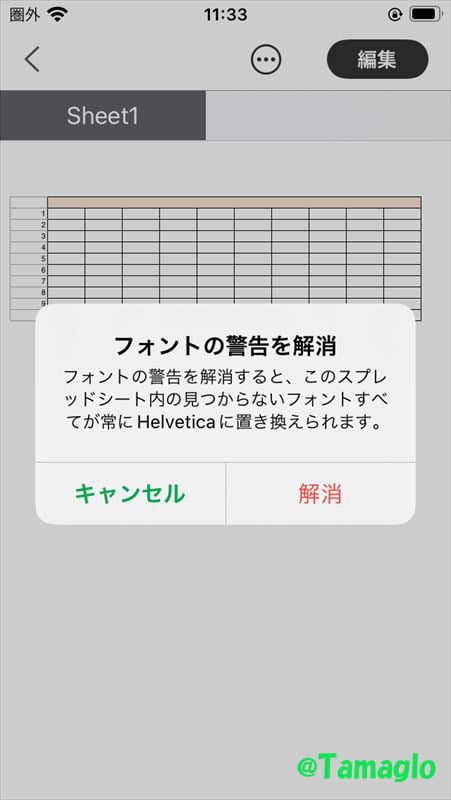
- フォントを置き換えますか?と表示されるため解消を選択します。
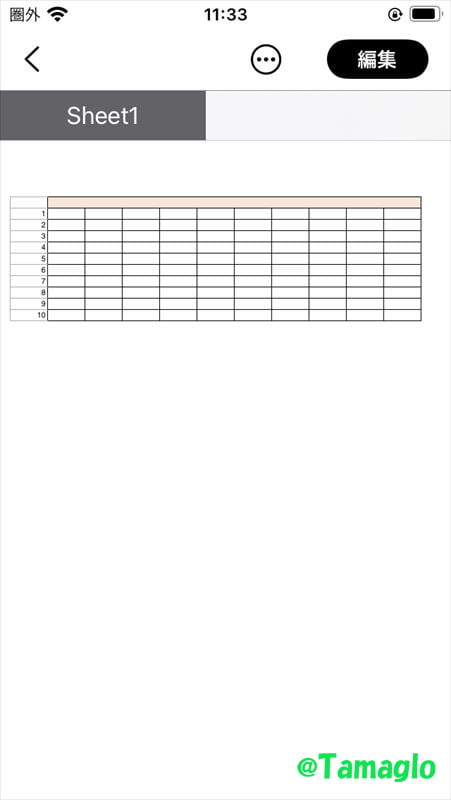
- 画面上部の「」と「」が合わせた詳細マークを選択します。
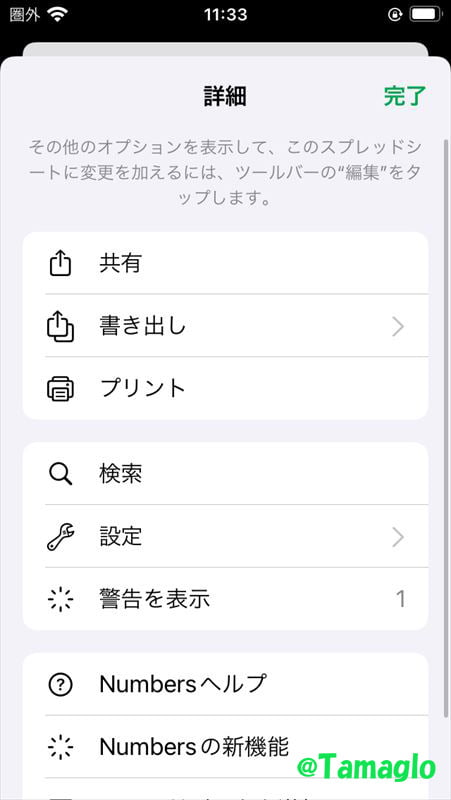
- 書き出しを選択します。
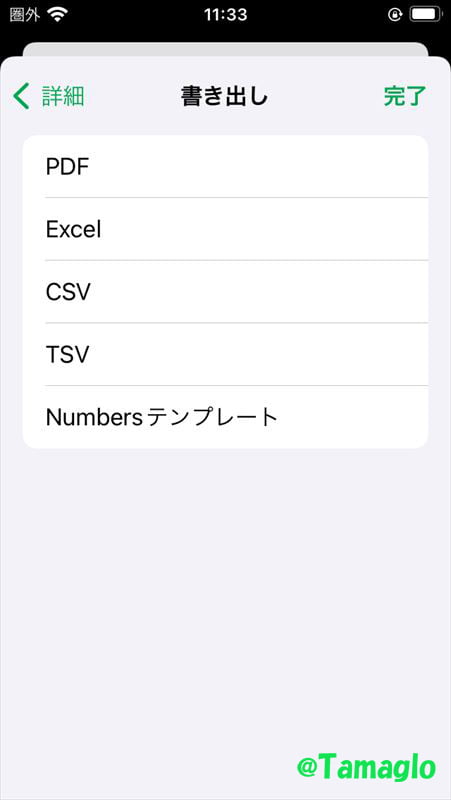
- PDFを選択します。
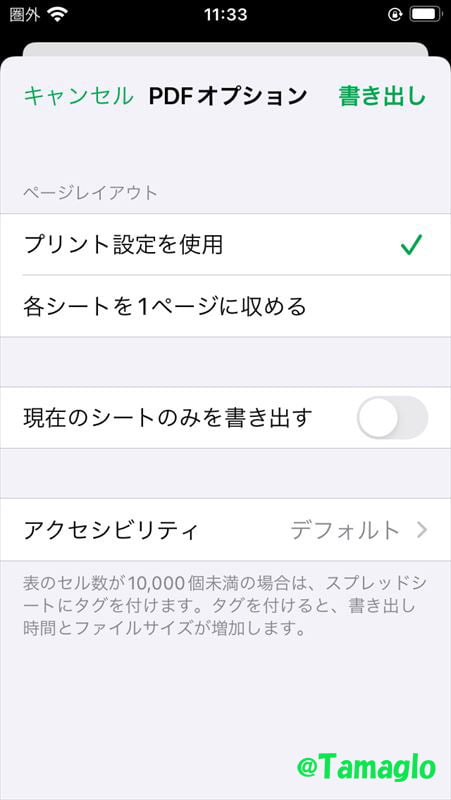
- 画面右上の書き出しを選択します。
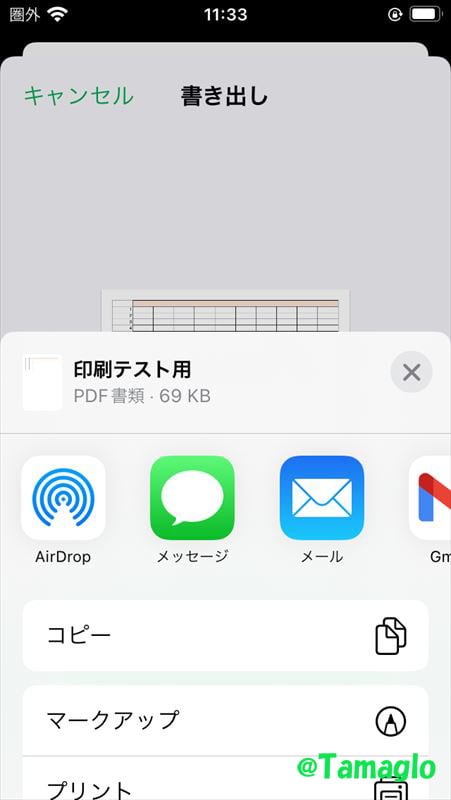
- ファイルに保存を選択します。
- ※上記の画像では切れてしまってます
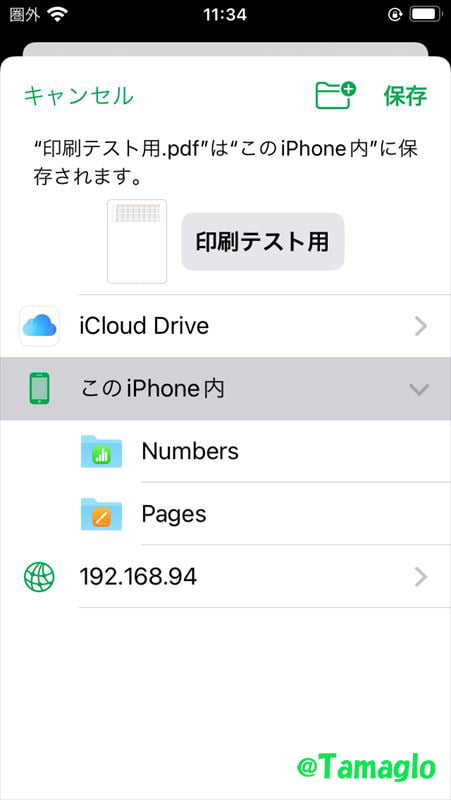
- このiPhone内を選択します。
 rabbit
rabbitNumbersアプリだとセルの色と線が表示されたね!
PDFファイルの確認
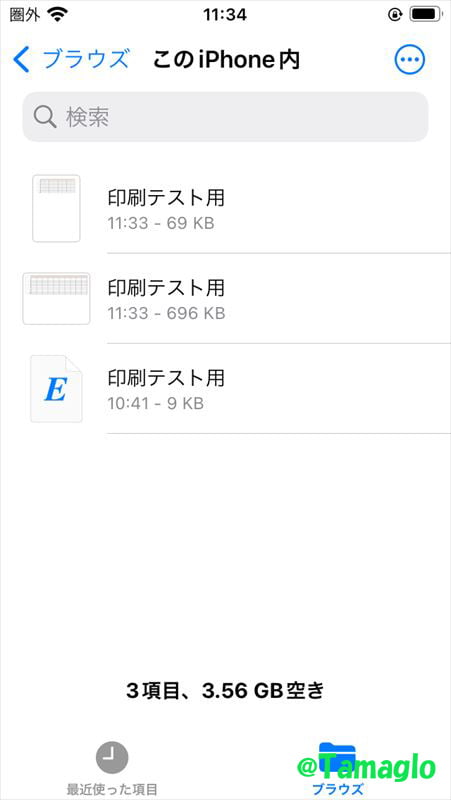
- 印刷テスト用のファイルを長押しタップします。
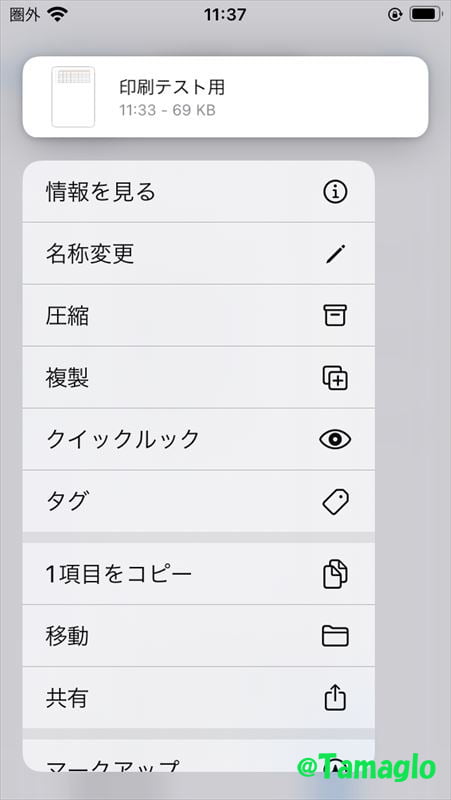
- 情報を見るを選択します。
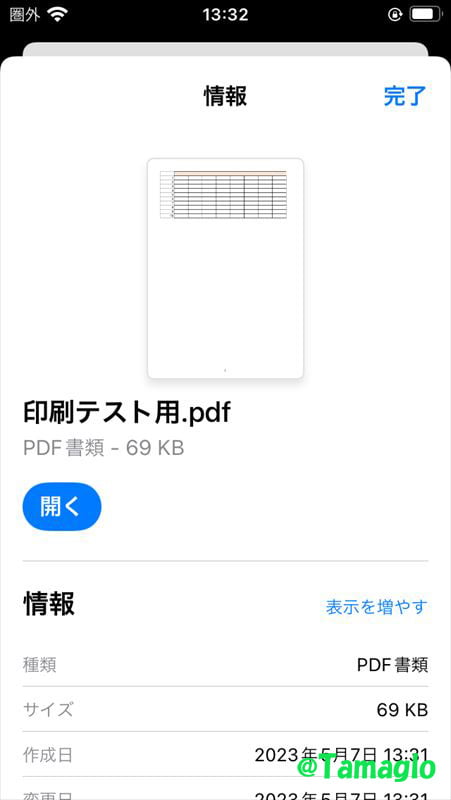
- PDF書類と確認できました。
 rabbit
rabbitPDFファイルへ変換は簡単だったね!
最後に
変換後のPDFファイルをタップするとExcelファイルのセルの線と色が表示されるようになってます。
PDFファイルへ変換後はファイルを確認するようにしましょう。
まとめ
コンビニで印刷する場合やファイルを送付する時に、PDFファイルへ変換する場合があります。
操作方法は簡単なので、いざという時のためにも、覚えておくと便利です。
 ちんあなご
ちんあなご最後までご覧いただきありがとうございます。
コメント