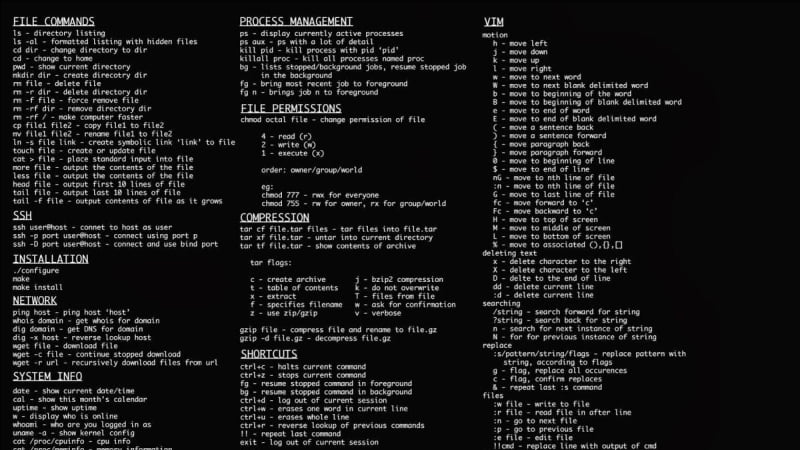
Windowsユーザーにとって、コマンドプロンプトは便利で強力なツールです。しかし、時には管理者権限を持っていてもコマンドプロンプトを管理者として実行できないという問題に遭遇することがあります。このような状況は、システムのセキュリティ設定やコンピューターの環境によって引き起こされる場合があります。
本記事では、「コマンドプロンプト 管理者として 実行できない」という問題に対して、具体的な対処法を解説します。さらに、それぞれの対処法を実践する際の手順や注意点をわかりやすくお伝えします。
「以下の設定や変更はWindows 11のバージョン22H2で行われています。ただし、バージョンによって名称が異なることがありますので、初心者の方は注意してください。」
❗コマンドプロンプトのショートカットで起動する方法はこちらへ
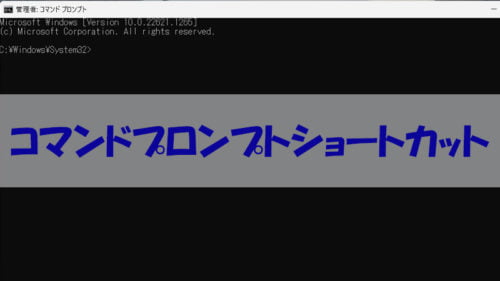
管理者として実行ができないときに考えられる原因
管理者として実行ができない原因はさまざまですが、以下の点が考えられます。
- PCを再起動する:一時的なシステムの問題が原因である場合、再起動によって解決することがあります。
- ユーザーアカウント制御を有効にする:Windowsでは、セキュリティのためにユーザーアカウント制御(UAC)が有効になっていることがあります。この場合、管理者権限が必要な操作を行う際に確認ダイアログが表示されることがあります。
- レジストリの問題を修正する:システムの設定に関連する問題がレジストリに起因している場合、レジストリを修正することで解決することがあります。
- アカウントを管理者に変更する:現在のユーザーアカウントが管理者権限を持っていない場合、他のアカウントに切り替えるか、現在のアカウントを管理者に昇格させることで解決することがあります。
- 実行ファイルのプロパティを変更する:特定のプログラムやスクリプトが管理者として実行できない場合、プロパティを変更して管理者権限で実行することができる場合があります。
- 他の方法で管理者として実行する:タスクバーから管理者として実行したり、コマンドを使って管理者として実行したりする方法があります。
- システムファイルチェッカーとDISMコマンドを実行する:システムファイルの破損や問題を修復するために、システムファイルチェッカー(SFC)やDISMコマンドを実行することがあります。
- セキュリティソフトを停止する:一時的にセキュリティソフトを無効にしてみることで、セキュリティソフトの制限による影響を排除できる場合があります。
- 新しい管理者アカウントを作成する:現在のアカウントに問題がある場合、新しい管理者アカウントを作成してみることで解決することがあります。
- Windowsを初期化する:深刻なシステムの問題が原因である場合、Windowsを初期化してシステムをクリーンな状態に戻すことで解決することがあります。
これらの対処法を順番に試してみて、管理者としてコマンドプロンプトを実行できるようにしてください。各対処法の具体的な手順は、以下で詳しく解説します。
対処1: PCを再起動する
システムの一時的な問題が原因である場合、PCを再起動することで解決することがあります。再起動を試してみてください。
対処2: ユーザーアカウント制御を有効にする
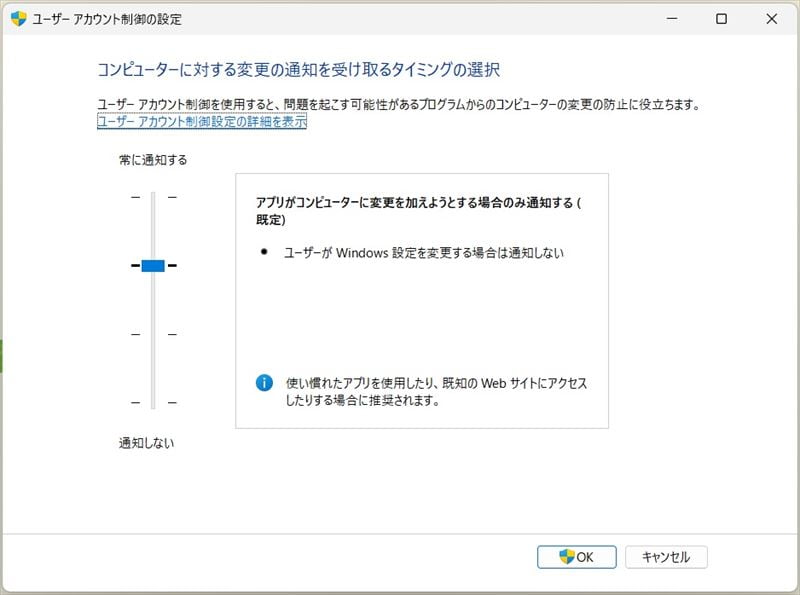
Windowsのセキュリティ機能であるユーザーアカウント制御(UAC)が有効になっている場合、管理者権限が必要な操作を行う際に確認ダイアログが表示されることがあります。以下の手順で設定を確認してください。
- スタートメニューから「コントロールパネル」を検索します。
- 「ユーザーアカウント」を選択します。
- 「ユーザーアカウント制御の設定を変更する」をクリックします。
- 表示されたスライダーを適切な位置に移動し、UACの設定を変更します。
対処3: レジストリの問題を修正する
UACの設定でWindowsのレジストリにおかしな値が設定されている場合、管理者としての実行ができないことがあります。レジストリを修正するには慎重に行う必要があります。以下の手順を実行する前に、レジストリのバックアップを作成してください。
- Windowsキー + Rを押して「実行」ダイアログを開きます。
- 「regedit」と入力して、レジストリエディタを起動します。
- レジストリエディタで、以下のキーに移動します。
HKEY_LOCAL_MACHINE\SOFTWARE\Microsoft\Windows\CurrentVersion\Policies\System - EnableLUAという名前のDWORD値が存在することを確認します。値が「1」に設定されている場合、ダブルクリックして「0」に変更します。
- レジストリエディタを閉じて、PCを再起動します。
- 「UAC」が無効に設定されます。
- ※有効に戻す場合は「1」にします。
❗レジストリのバックアップについてはこちらへ↓

対処4: アカウントを管理者に変更する
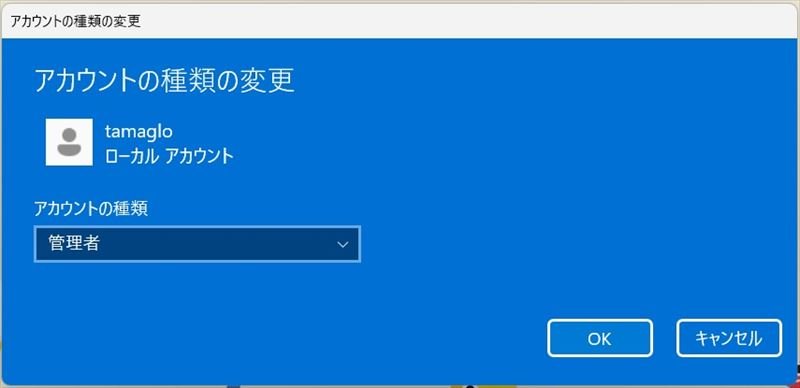
現在のユーザーアカウントが管理者権限を持っていない場合、他のアカウントに切り替えるか、現在のアカウントを管理者に昇格させることで解決することがあります。
- スタートメニューから「設定」を開きます。
- 「アカウント」を選択します。
- 「他のユーザー」から、管理者アカウントに変更したいアカウントを選びます。
- 「アカウントの種類の変更する」をクリックします。
- 「管理者」を選択し、「OK」をクリックして変更を保存します。
対処5: 実行ファイルのプロパティを変更する
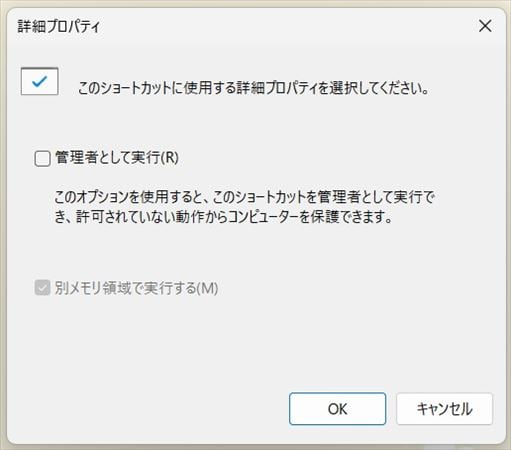
特定のプログラムやスクリプトが管理者として実行できない場合、プロパティを変更して管理者権限で実行することができる場合があります。
- 管理者権限で実行したいプログラムやスクリプトのショートカットアイコンを右クリックします。
- メニューから「ショートカット」を選択します。
- 「詳細設定」を選択します。
- 「管理者として実行する」にチェックを入れます。
- 「OK」をクリックして変更を保存します。
対処6: 他の方法で管理者として実行する
コマンドプロンプトを管理者として実行する方法はいくつかあります。以下の方法を試してみてください。
方法1: タスクバーから管理者として実行する
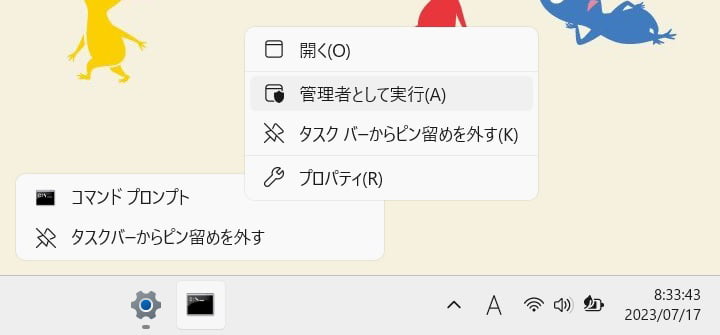
- タスクバーに設置したコマンドプロンプトのアイコンを右クリックします。
- もう一度コマンドプロンプトを右クリックします。
- メニューから「管理者として実行」を選択します。
方法2: コマンドを使って管理者として実行する
- スタートメニューから「コマンドプロンプト」を検索します。
- 「コマンドプロンプト」のアイコンを右クリックします。
- 「管理者として実行」を選択します。
対処7: システムファイルチェッカーとDISMコマンドを実行する
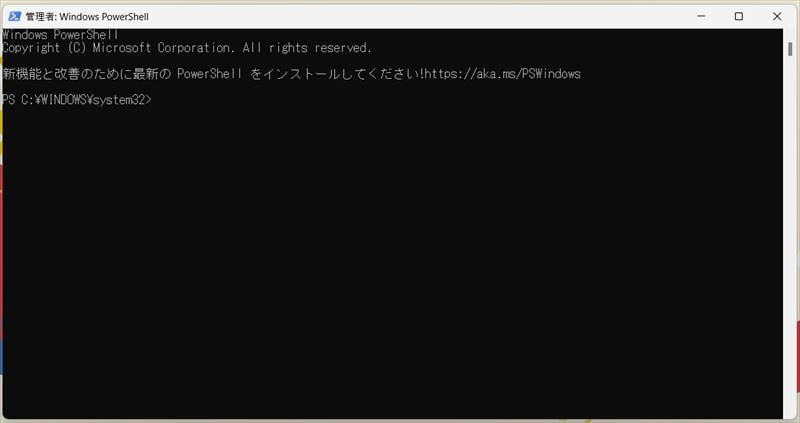
システムファイルの破損や問題を修復するために、システムファイルチェッカー(SFC)やDISMコマンドを実行することがあります。
- スタートメニューから「Windows PowerShell (管理者)」を検索します。
- 右クリックして、「Windows PowerShell (管理者)」を選択します。
- 「sfc /scannow」と入力し、Enterキーを押してシステムファイルチェッカーを実行します。
- チェックが終了したら、「DISM /Online /Cleanup-Image /RestoreHealth」と入力し、Enterキーを押してDISMコマンドを実行します。
対処8: セキュリティソフトを停止する
一時的にセキュリティソフトを無効にしてみることで、セキュリティソフトの制限による影響を排除できる場合があります。ただし、セキュリティソフトを無効にする場合は、インターネットなどのセキュリティ上のリスクを理解した上で行ってください。
対処9: 新しい管理者アカウントを作成する
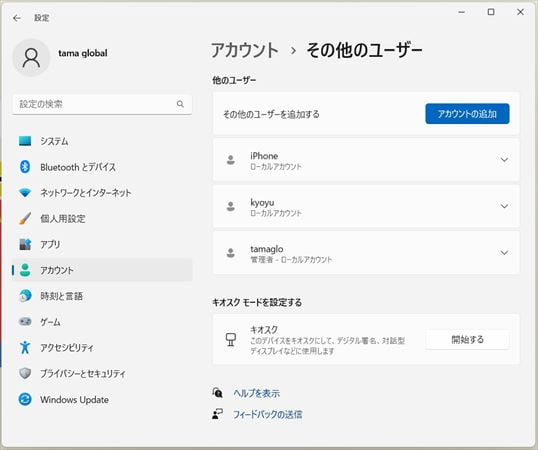
現在のアカウントに問題がある場合、新しい管理者アカウントを作成してみることで解決することがあります。
- スタートメニューから「設定」を開きます。
- 「アカウント」を選択します。
- 「他のユーザー」から、「その他のユーザーを追加する」の「アカウント追加」を選択します。
- 指示に従って新しい管理者アカウントを作成します。
❗ユーザー追加に関する詳細はこちらへ↓
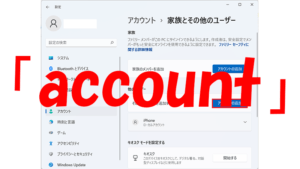
対処10: Windowsを初期化する
深刻なシステムの問題が原因である場合、Windowsを初期化してシステムをクリーンな状態に戻すことで解決することがあります。ただし、初期化する前に重要なデータのバックアップを取ることを忘れないようにしてください。
これらの対処法を試してみて、コマンドプロンプトを管理者として実行できるようにしてください。また、各対処法の詳しい手順や注意点は、別途関連記事を参照してください。
Microsoft|Windows PC の初期化、リフレッシュ、復元の方法を徹底解説!
Windows PC の調子が悪い時や PC を売却および処分する際、アプリやファイルを削除したい時などは、Windows を初期化することで解決できることが多くあります。
今回は、初期化の方法やトラブル解決に役立つ「リフレッシュ」「復元」の方法などをわかりやすく解説します。
まとめ
コマンドプロンプトを管理者として実行できない問題は、様々な原因によって引き起こされる場合があります。しかし、本記事では具体的な対処法を説明し、問題を解決するための手順を詳細に解説しました。以下は、本記事で取り上げた対処法の要点をまとめたものです。
- ユーザーアカウント制御を有効にする場合、管理者権限が必要な操作を行う際に確認ダイアログが表示されることがあるので注意が必要です。
- レジストリの問題は慎重に修正する必要があります。修正前にレジストリのバックアップを取ることをお勧めします。
- プログラムやスクリプトが管理者として実行できない場合、プロパティを変更して管理者権限で実行する方法を試してみてください。
- タスクバーから管理者として実行したり、コマンドを使って管理者として実行したりする方法もあります。
- システムファイルの破損や問題を修復するために、システムファイルチェッカー(SFC)やDISMコマンドを実行することが有効です。
- 一時的にセキュリティソフトを無効にしてみることで、セキュリティソフトの制限による影響を排除できる場合があります。
- 新しい管理者アカウントを作成することで、現在のアカウントに問題がある場合に解決することができます。
- 深刻なシステムの問題が原因である場合、Windowsを初期化してシステムをクリーンな状態に戻すことで解決することがあります。
これらの対処法を順番に試してみて、問題を解決し、スムーズにコマンドプロンプトを管理者として実行できるようにしましょう。ただし、各対処法を実行する際には慎重に行い、重要なデータのバックアップを取ることを忘れないようにしてください。
 ちんあなご
ちんあなご最後までご覧いただきありがとうございます🎵
コメント