
重要な注意事項: 事前に利用規約を確認してください。
TVerRecは、TVerから番組をダウンロードするための便利なツールです。以下では、TVerRecのインストール手順を画像付きで詳しく説明します。
利用規約の確認
TVerRecを使用する前に、TVerの利用規約を確認してください。以下は、特に重要な禁止事項の一部です。
第9条(禁止事項)
お客さまは、本サービスの利用にあたり、以下の各号のいずれかに該当する行為または該当すると当社が判断する行為をしてはなりません。
(19) 本サービスやコンテンツの録画、キャプチャーなどを含む不正ダウンロード
(20) 本サービスやコンテンツ、その他システムの外部サービス等での無断流用
第9条(禁止事項)|Tver
これらの事項に違反する行為は固く禁じられていますので、TVerRecを使用する際には法律および利用規約を遵守するようにしてください。
関連記事リスト
ウェブサイトや動画ストリーミングサービスの広告は、快適なオンライン体験を妨げることがあります。
以下のリンク先ではAdGuard広告ブロッカーを活用して、Tverの広告から解放されたストリーミング環境を手に入れる方法を紹介します。
TVerRecのインストール方法(画像付き)
TVerRecは、TVerから番組をダウンロードするための便利なツールです。以下では、TVerRecのインストール手順を画像付きで詳しく説明します。
ステップ 1: 公式ウェブサイトへアクセス
まず、インターネットブラウザを開き、TVerRecの公式ウェブサイトにアクセスします。以下のURLをクリックして移動します。
GitHub | TverRec
ステップ 2: ダウンロードページへ移動
公式ウェブサイトにアクセスしたら、メニューやナビゲーションバーから「Download」または「ダウンロード」ページに移動します。
「Download Zip」を選択してファイルをダウンロードします。
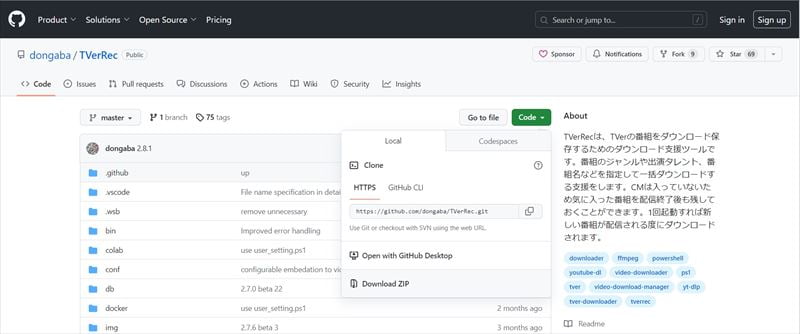
ステップ 3: インストーラーのダウンロード
ダウンロードページに到着したら、TVerRec内にある「z.download_single.cmd」を実行します。
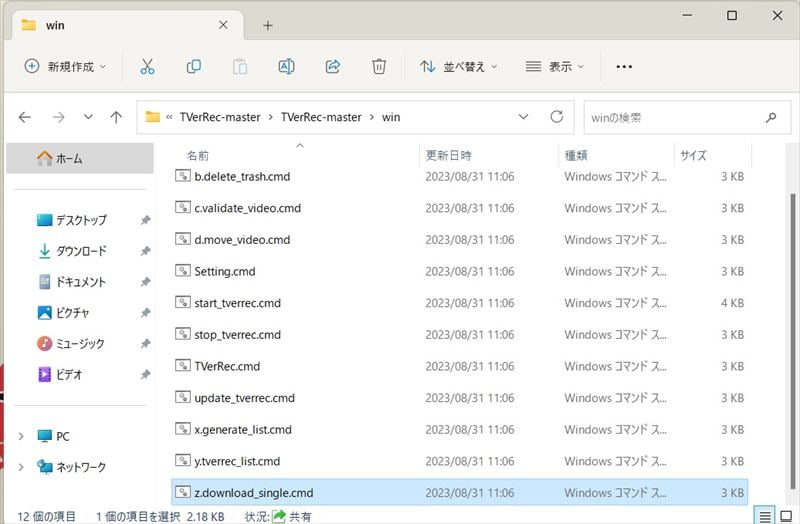
ステップ 4: インストールの開始
「PowerShell Core」インストールウィザードが表示されます。
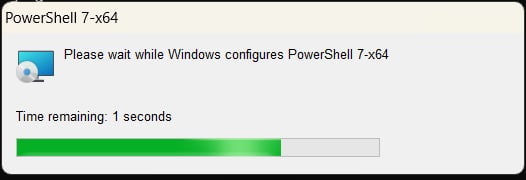
「PowerShell Coreをインストールしました」と表示されたら完了です。キーを押して画面を閉じてください。
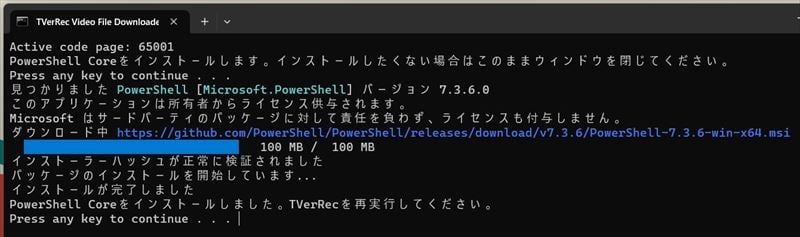
ステップ 5: TVerRecの起動
インストールウィザードが終了したら、「TverRec.cmd」を実行します。
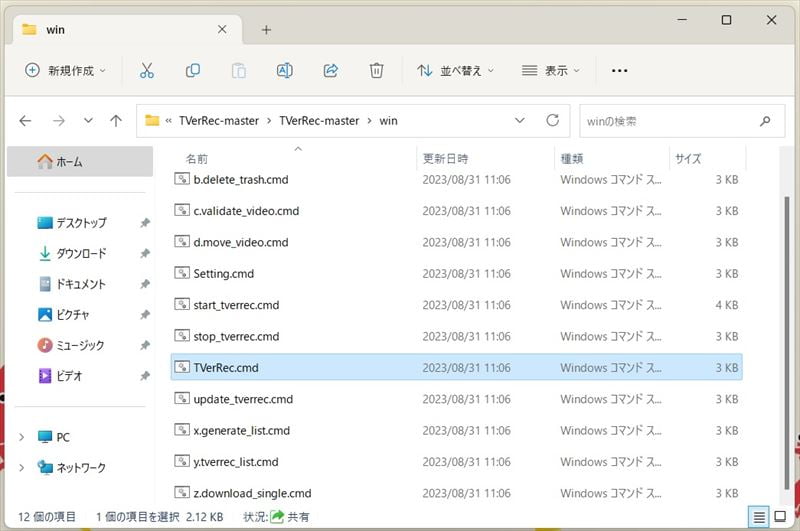
初回起動時に「ユーザ設定ファイルを作成する必要があります」と表示されます。
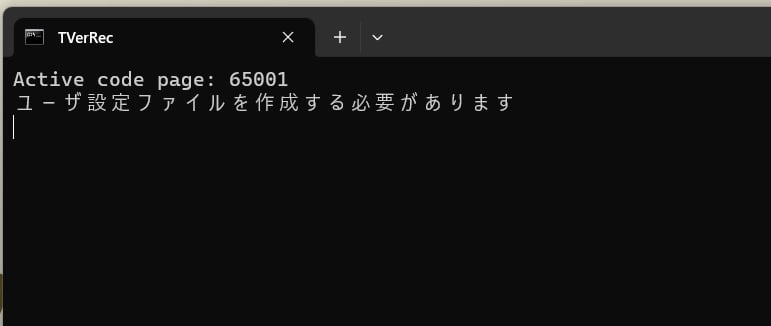
ステップ 6: TVerRecの設定
TVerRecのユーザ設定画面が起動します。「ダウンロード先ディレクトリ」と「作業ディレクトリ」を設定してください。※移動先ディレクトリは設定しなくも大丈夫です。
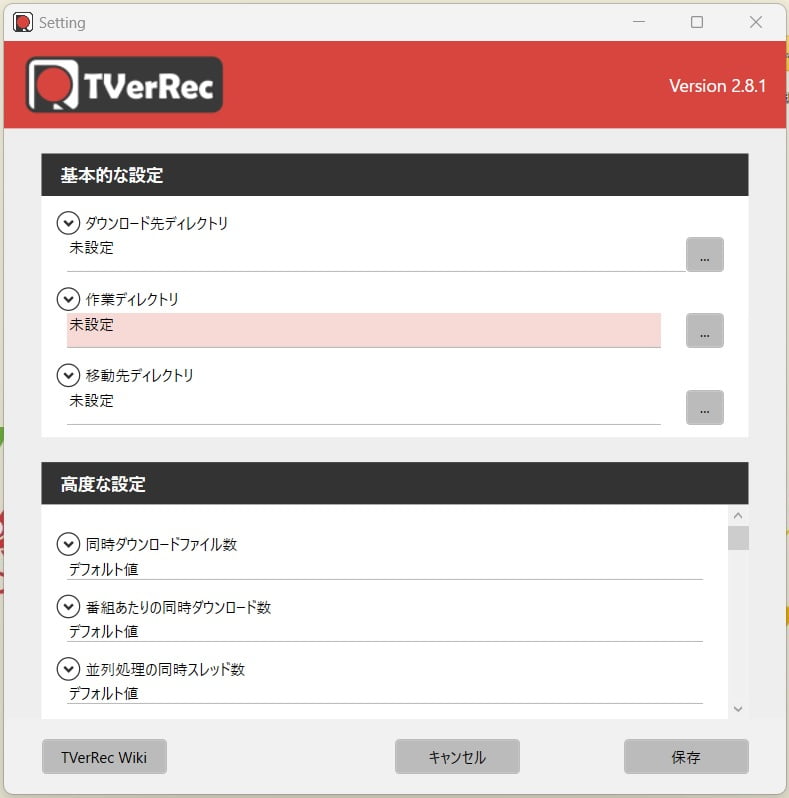
ステップ 7: TVerRecの実行
設定が完了したら「個別ダウンロード」をクリックしてダウンロードのテストを行ってください。※番組URLは「https://tver.jp/episodes/○○○○」の形式になってます。
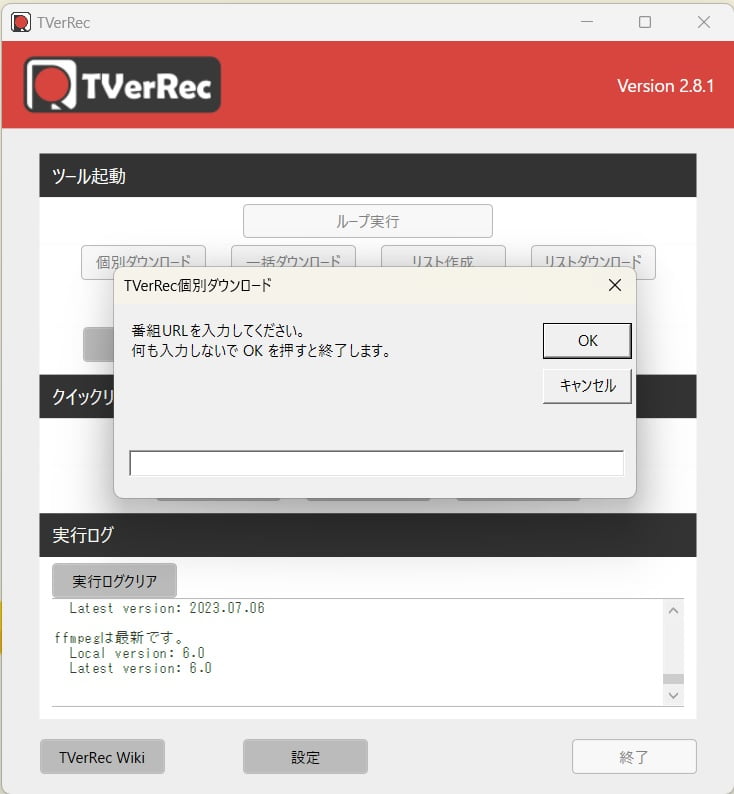
ステップ 7: TVerRecの実行(一括ダウンロード)
TverRecでは番組を一括ダウンロードすることが可能です。手順は「キーワードファイル」の編集後に「一括ダウンロード」を実行するだけです。
- クイックリンク: キーワードファイルボタンを実行します。
- キーワードファイル: キーワードファイルを編集します。
- 一括ダウンロード: 最後に一括ダウンロードを実行します。
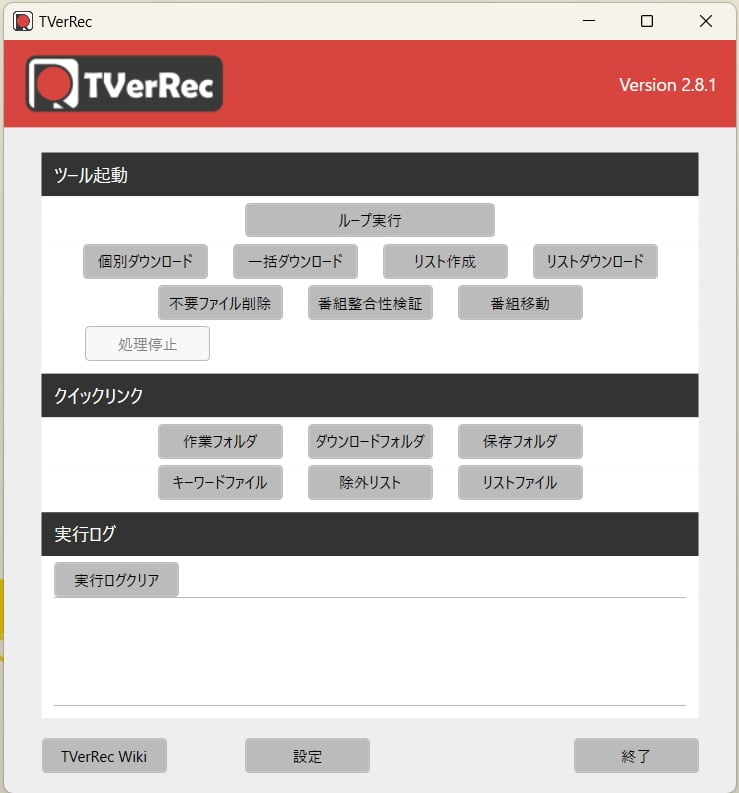
以下のような形式で編集します。※詳細はこちらのダウンロード対象番組の設定方法と公式ページをご覧ください。
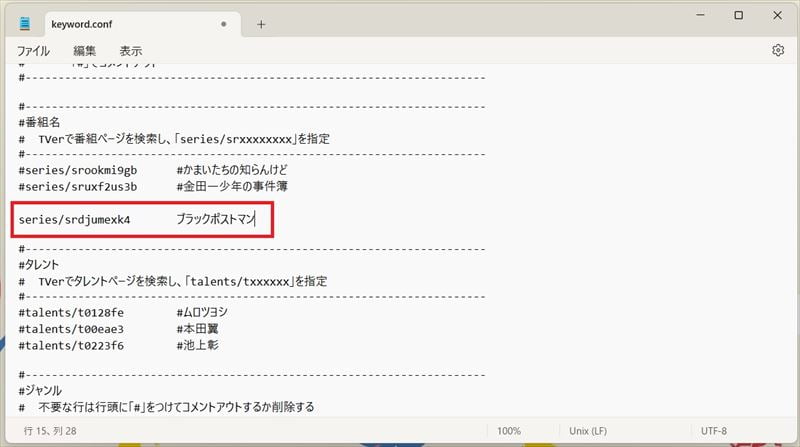
動画ダウンロード中は以下のようなファイルが作成されますが、動画ダウンロード完了すると自動でフォルダ内に動画が作成されます。
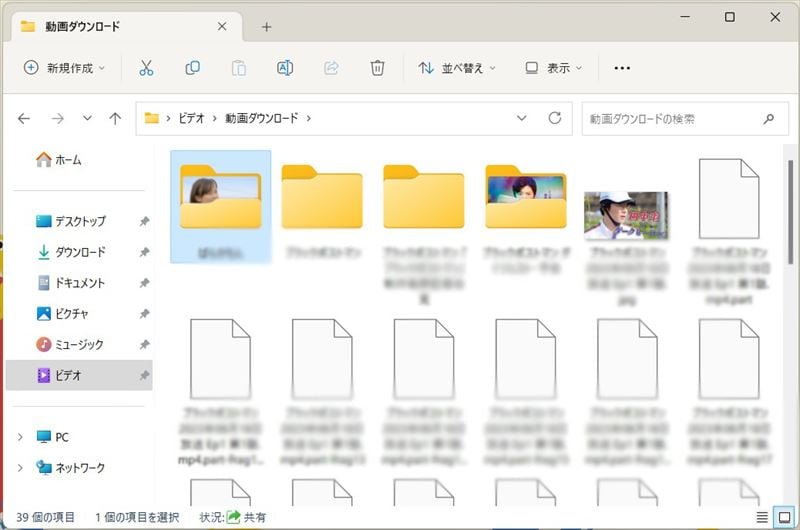
TVerRecを使用したTVer番組のダウンロード方法
TVerRecは、TVerから番組をダウンロードするための便利なツールです。以下では、TVerRecの基本的な使い方と、番組のダウンロード方法について説明します。TVerRecには、大きく3つの機能があります。
1. 番組のダウンロード
TVerRecでは、番組のダウンロードに3つのモードがあります。
1.1 一括ダウンロード
- TVerのカテゴリ毎のページを指定して起動すると、新しい番組が配信された際に自動的にダウンロードされます。
- 推しのタレントや番組を指定しても同様に新しい番組が自動ダウンロードされます。
- 各放送局毎のページを指定して起動することも可能です。
1.2 リストダウンロード
- ダウンロード候補をリストファイルに出力し、その後リストファイルを編集してからダウンロードすることができます。
- 自動ダウンロード以外の番組を手動で指定してダウンロードする際に便利です。
1.3 個別ダウンロード
- 番組を1本ずつ指定してダウンロードすることができます。
2. 番組の検証
- ダウンロードした番組が正しく再生できるかどうかを検証します。
- ネット回線の制約によってファイルが破損することがあるため、検証は重要です。
- ハードウェアアクセラレーションを活用して検証することも可能です。
3. 番組の整理
- ダウンロードした番組を番組名別のディレクトリに整理します。
- ライブラリ管理ツール(例: Plex)を使用している場合、番組は自動的にライブラリディレクトリに移動されます。
ダウンロード対象番組の設定方法
TVerRecを使用してダウンロードする対象の番組を設定する方法について説明します。
conf/keyword.confをテキストエディターで開きます。ファイルが存在しない場合は、conf/keyword.sample.confをコピーして新規作成します。- ダウンロード対象のタレントや番組、ジャンル、TV局などを設定します。不要なキーワードは
#でコメントアウトするか削除してください。 - 番組の指定方法はいくつかあります。
- 番組IDを指定: 番組IDは、TVerの番組ページのURLに含まれる「series/srxxxxxxxx」です。特定の番組を定期的にチェックしたい場合に使用します。
- タレントIDを指定: タレントIDは、TVerのタレントページのURLに含まれる「talents/txxxxxx」です。特定のタレントの出演番組をダウンロードしたい場合に使用します。
- タグを指定: タグは
conf/keyword.sample.confに記載されています。ジャンルやテーマに基づいて番組をダウンロードできます。 - 新着を指定: 新着番組の種類を指定します。新着すべてや特定のカテゴリの新着番組をダウンロードできます。
- ランキングを指定: ランキングの種類を指定して人気の番組をダウンロードできます。
- トップページを指定: TVerのトップページに表示される番組をダウンロードします。シリーズの番組も含めてダウンロードされます。
- サイトマップを指定: TVerで配信中の全番組をダウンロードします。
- フリーワード検索: 番組名やタレント名などをフリーワードで指定して検索結果をダウンロードします。
以上の手順に従って、TVerRecを使用してTVerから番組をダウンロードする準備ができます。これにより、自分の興味や好みに合った番組を簡単にダウンロードして楽しむことができます。
詳細は公式ページリンク先の「ダウンロード対象番組の設定」をご確認ください。
まとめ
TVerRecは、TVer番組のダウンロードをシンプルかつ効率的に行うための強力なツールです。この記事では、TVerRecのインストール手順と基本的な使用方法について詳しく解説しました。
以下が記事でカバーしたポイントのまとめです。
- TVerRecのインストール: 公式ウェブサイトからダウンロードし、インストール手順に従って簡単にセットアップできます。
- ダウンロードの手順: 一括ダウンロード、リストダウンロード、個別ダウンロードなどの異なるダウンロードモードを使用して、お気に入りの番組をダウンロードできます。
- 番組の検証と整理: ダウンロードした番組の検証を行い、正しく再生できることを確認できます。また、ダウンロードした番組を整理することで、簡単にアクセスできるライブラリを作成できます。
- ダウンロード対象の設定: 番組ID、タレントID、タグ、新着番組、ランキングなど、様々な方法でダウンロード対象を設定できます。
TVerRecを活用することで、自分の興味に合った番組を手軽にダウンロードし、快適な視聴体験を楽しむことができます。ただし、利用規約を遵守し、違法なダウンロード行為を行わないように気をつけましょう。
 ちんあなご
ちんあなご最後までお読みいただきありがとうございます🎵
コメント