
Windows 11のスリープ機能は、多くのユーザーにとって便利で、省エネルギーと快適な利用を実現しています。
スリープモードでは、コンピューターの活動を一時停止し、電源消費を最小限に抑えながら、必要に応じて迅速に復帰できます。ところが、時折ユーザーはスリープから復帰できない問題にぶつかることがあります。
この問題はデータ損失や作業の中断につながりかねないため、深刻なものと言えます。特に初心者のユーザーにとっては、原因の特定や対処方法の理解が難しいことがあります。
この記事では、Windows 11でのスリープから復帰できない問題に焦点を当て、具体的な対処法をわかりやすく解説します。
初心者の方に向けて、スリープモードの基本から問題の原因、そして具体的な対処方法までを詳しく紹介します。これにより、読者の皆様がWindows 11のスリープ機能を安心して利用できるようサポートいたします!
1. スリープから復帰できなった場合の一般的な対応方法
1.1 スリープから復帰できない現象の特徴
Windows11でスリープから復帰できない現象に直面した際、以下のような特徴が見られることがあります。
- 画面がブラックアウトしている:スリープから復帰しようとしても、画面が真っ暗のままで何も表示されないことがあります。
- マウスやキーボードの入力が無効:マウスやキーボードのボタンを押しても、コンピューターがスリープモードから復帰しないことがあります。
- 再起動しても問題が解消されない:スリープからの復帰を試みても、何度再起動しても問題が解消されないことがあります。
1.2 スリープから復帰できなかった場合の基本的な対処法
スリープから復帰できない問題に直面した場合、以下の基本的な対処法を試してみることが重要です。
1. マウスやキーボードの操作を行う: まずはマウスを動かしたり、キーボードのキーを押してみてください。時折、スリープが一時的にフリーズしているだけで、これらの操作によって復帰できることがあります。
2. 電源ボタンを押す: マウスやキーボードの操作が効果がない場合は、電源ボタンを長押ししてみてください。これにより強制的に再起動し、スリープから復帰することができる場合があります。
3. ハードウェアの再接続: 一部の周辺機器がスリープの復帰に影響を与えることがあります。USBデバイスや外部ディスプレイなどを接続している場合は、一度取り外してから再接続してみてください。
これらの対処法で問題が解消されない場合は、より詳細なトラブルシューティングが必要です。
次に進む前に、これらの基本的な対処法を試してみてください。後続のセクションでは、より高度な設定や修復手順についても取り上げますので、お読みいただければ幸いです。
2. Windows11スリープから復帰できない原因の解説
Windows11でスリープから復帰できない現象は、さまざまな要因によって引き起こされる場合があります。以下では、一般的な原因について解説します。
2.1 ドライバーの不具合
デバイスのドライバーが不適切または古くなっている場合、スリープからの復帰が阻害されることがあります。特に、グラフィックスやネットワークカードのドライバーに問題があると、スリープからの復帰がうまく機能しないことがあります。
2.2 帯電によるエラー
デバイス内で帯電が発生すると、スリープ状態から正常に復帰できなくなることがあります。帯電が原因でハードウェアがフリーズすることがあり、それによってスリープからの復帰が失敗することがあります。
2.3 外部機器の干渉
コンピューターに接続された外部機器がスリープの復帰に影響を与えることがあります。特に、USBデバイスやドック、外部ディスプレイなどが原因でスリープから復帰できないことがあります。
2.4 BIOSの設定の影響
BIOS(Basic Input/Output System)は、コンピューターの基本的な動作を制御するソフトウェアです。BIOSの設定が不適切な場合、スリープからの復帰に問題が生じることがあります。特に、省電力機能やスリープモードの設定に関連する問題が起きることがあります。
これらの原因がスリープからの復帰に影響している場合、適切な対処法を見つけることで問題を解消することができます。
次のセクションでは、これらの原因に対する具体的な対処方法について解説します。スリープからの復帰がスムーズに行われるよう、慎重なトラブルシューティングを行いましょう。
3. パソコンのスリープが解除できない場合の具体的な対処法
パソコンがスリープから復帰できない場合、以下の具体的な手順を試して問題を解決してみましょう。
3.1 キーボードやマウス操作を行う
まず、キーボードやマウスを操作してパソコンを起こしてみてください。スリープモードでは、キーボードの任意のキーを押すか、マウスを動かすことで復帰できるようになっています。キーボードやマウスの反応がない場合は、次の手順に進んでください。
3.2 電源ボタンを押す
キーボードやマウスの操作が効果がない場合、電源ボタンを1回だけ押してみてください。通常、電源ボタンを押すことでスリープから復帰します。しかし、この方法でも復帰しない場合は、次の手順に進んでください。
3.3 強制終了する
パソコンがスリープから復帰しない場合、一度強制的に終了させて再起動してみることで解決することがあります。以下は、強制終了する手順です。
- 電源ボタンを長押ししてパソコンを強制的にシャットダウンします。
- パソコンが完全にオフになったことを確認してから、再度電源ボタンを押してパソコンを再起動します。
- パソコンが再起動すると、スリープから復帰できるようになる場合があります。
これらの手順を試してもスリープからの復帰ができない場合は、より深刻な問題が考えられます。
スリープからの復帰がスムーズに行われるよう、適切な対処法を見つけることでパソコンの問題を解消しましょう。
4. スリープ解除できない問題が継続する場合の対応
スリープからの解除が継続的にうまくいかない場合は、以下の対処法を試してみてください。
4.1 周辺機器の取り外しと放電の手順
周辺機器が原因でスリープからの解除が妨げられることがあります。まず、パソコンに接続されている周辺機器(例:USBデバイス、プリンター、外部ディスプレイなど)をすべて取り外してください。その後、パソコンを完全にシャットダウンし、電源コードを外して放電を行います。
- パソコンがシャットダウンしたら、電源コードを抜いてからキーボードやマウスを操作して電力を放電させます。(10分以上放置)
- その後、電源コードを再び挿し、パソコンを再起動します。
これにより、周辺機器の問題や電力のリセットによる解決が期待できます。
4.2 ドライバーの更新とWindows Updateの実行
古いまたは不適切なドライバーがスリープ解除の問題を引き起こすことがあります。パソコンの動作に関連するドライバーを更新することで、解決することがあります。
メーカーの公式ウェブサイトから最新のドライバーをダウンロードしてインストールしてください。また、Windows Updateを実行して最新のシステム更新を適用することも重要です。
4.3 パソコンの再起動を行う
スリープ解除の問題が継続する場合は、単純にパソコンを再起動することで解決する場合があります。再起動によって一時的なソフトウェアの問題が修復されることがあります。
再起動を行うには以下の手順を実行します。
- スタートメニューから「再起動」オプションを選択します。
- または、パソコンの電源ボタンを長押しして強制的にシャットダウンし、再度電源ボタンを押して再起動します。
これらの対処法を試した後もスリープ解除の問題が解消されない場合は、ハードウェアやシステムのより深刻な問題が考えられます。
5. その他の有用な対処法
スリープ解除の問題が解消されない場合は、以下のような追加の対処法を検討してみてください。
5.1 ハイブリッドスリープの設定変更
ハイブリッドスリープは、デスクトップやノートパソコンがスリープ状態に入った際にメモリにデータを保存し、同時にハードディスクにもデータを書き込む設定です。
一部のパソコンでは、この機能がスリープ解除の問題を引き起こすことがあります。ハイブリッドスリープを無効にすることで問題が解消されることがあります。
- コントロールパネルを開きます。
- 電源オプションを選択します。
- 「電源ボタンの動作を選択する」をクリックします。
- 「設定を現在利用できないように変更する」をクリックします。
- ハイブリッドスリープのチェックを外し、変更を保存します。
5.2 グラフィックドライバーの再インストール
グラフィックドライバーに問題がある場合、スリープ解除の問題を引き起こす可能性があります。メーカーの公式ウェブサイトから最新のグラフィックドライバーをダウンロードし、古いドライバーをアンインストールした後に新しいドライバーをインストールしてみてください。
5.3 高速スタートアップの設定変更
高速スタートアップは、パソコンの起動を高速化する機能ですが、一部のシステムではスリープ解除に影響を与えることがあります。高速スタートアップを無効にすることで問題が解消されることがあります。
- コントロールパネルを開きます。
- 電源オプションを選択します。
- 「電源ボタンの動作を選択する」をクリックします。
- 「現在利用可能ではない設定を変更します」をクリックします。
- 高速スタートアップのチェックを外し、変更を保存します。
❗高速スタートアップの詳細はこちらへ↓

5.4 CMOSバッテリーの交換
CMOSバッテリーは、パソコンの基本設定を保持するためのバッテリーです。バッテリーが劣化すると、日付や時刻がリセットされるだけでなく、スリープ解除の問題を引き起こすこともあります。CMOSバッテリーを交換することで、基本設定が正しく保持されるようになるかもしれません。
6. データの安全を確保するためのファイルバックアップ方法
スリープから復帰できない問題によるデータの損失を防ぐために、定期的なファイルバックアップが重要です。
バックアップを作成することで、万が一のトラブルやデータの消失に備えることができます。以下は、データの安全を確保するための基本的なファイルバックアップ手順です。
6.1 ファイルの重要性
まず、バックアップするファイルの重要性を確認してください。個人やビジネスにとって重要なデータは何かを把握し、それらのファイルを重点的にバックアップすることが大切です。例えば、重要な書類、写真、ビジネスファイル、データベースなどが含まれるかもしれません。
6.2 外部ストレージの利用
バックアップファイルを保存するために、外部ストレージデバイスを使用します。外部ハードドライブ、USBフラッシュドライブ、ネットワークストレージ、クラウドストレージなどが選択肢としてあります。
重要なデータを複数のストレージにバックアップすることで、より安全性を確保できます。
6.3 定期的なバックアップの実施
大切なデータは定期的にバックアップしておくことが重要です。頻度はデータの更新頻度に合わせて決定しましょう。毎日、毎週、または重要な変更があった後など、定期的なスケジュールでバックアップを行うことが良いでしょう。
6.4 バックアップの自動化
手動でバックアップを行うのは煩雑でミスの原因にもなります。可能な限り、自動的にバックアップを行うように設定しましょう。自動バックアップは手動よりも簡単で効果的です。
6.5 データの暗号化
バックアップファイルに含まれるデータが個人情報や機密情報である場合は、セキュリティ対策としてデータの暗号化を検討しましょう。データを暗号化することで、第三者がアクセスできないようになります。
6.6 テストと復元の確認
バックアップが正常に動作しているか確認するために、定期的にテストとデータの復元を行いましょう。テストによって問題を早期に発見し、必要なときにスムーズにデータを復元できるようになります。
これらのファイルバックアップ手順を実践することで、スリープから復帰できない問題によるデータ損失から大切な情報を守ることができます。
データのバックアップは予期せぬトラブルに対する有効な保険となりますので、お忘れなく行ってください。
7. まとめ
本記事では、スリープから復帰できない問題についての概要と対応策について解説しました。スリープ機能は便利でエネルギー効率の高い機能ですが、時折問題が発生することがあります。その際には以下のポイントを押さえて対応することが大切です。
- スリープから復帰できない問題の重要性
- スリープから復帰できなかった場合の一般的な対応方法を特徴
- Windows11におけるスリープから復帰できない原因
- 具体的な対処法としてキーボードやマウス操作、電源ボタン、強制終了
- 周辺機器の取り外しと放電、ドライバーの更新とWindows Update、パソコンの再起動
- ハイブリッドスリープの設定変更、グラフィックドライバーの再インストール、高速スタートアップの設定変更、そしてCMOSバッテリーの交換
- データの安全を確保するためのファイルバックアップ方法について重要性を強調し、バックアップ
これらの対応策を理解し、実践することで、スリープから復帰できない問題を解決することができるでしょう。
Windows11のスリープ機能を安定的に利用するために、ぜひ本記事で紹介したポイントを心掛けてください。安心して快適なパソコンライフをお楽しみください。
8. Windows11の設定ガイド
📢Windows11でスリープ設定を変更する方法はこちらへ↓
9. PCTips
- 初心者向けの便利なPCTips(シャドウコピーはWindows11でも可能です)
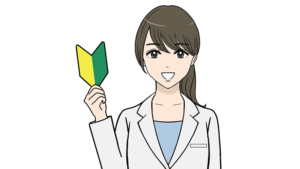

10. ユーザー事例
あるユーザーがWindows 11のスリープから復帰できない問題に遭遇し、以下の手順で問題を解決しました。
このユーザーは、ある日急にパソコンがスリープから復帰せず、画面が真っ暗のまま操作できなくなってしまいました。初めは再起動すれば問題が解決されることが多かったのですが、徐々に問題が頻繁に発生し、データの損失や作業の中断が深刻な懸念となりました。
そこで、インターネット上の情報やサポートフォーラムを参考にしながら、以下の手順を試してみました。
- 周辺機器の取り外しと放電: USB機器をすべて取り外し、パソコンの電源を切ってから、電源ボタンを押して放電しました。これにより、一時的なハードウェアの問題が解消されることがあります。
- グラフィックドライバーの再インストール: グラフィックドライバーが最新でない場合に問題が発生することがあるため、最新のグラフィックドライバーを公式ウェブサイトからダウンロードして再インストールしました。
- 高速スタートアップの設定変更: Windowsの高速スタートアップ機能が問題の原因となることがあるとの情報を得て、設定を変更しました。
これらの手順の中で、特にグラフィックドライバーの再インストールが解決に繋がったようです。以降、スリープからの復帰が安定し、問題が再発しないようになりました。
この経験から、ドライバーの定期的な更新とバックアップの重要性を実感したとのことです。
ユーザーの事例からも明らかなように、スリープからの復帰できない問題には様々な原因が考えられますが、冷静に情報を収集し、適切な手順を試すことで問題解決に繋がることがあります。
同様のトラブルに遭遇した場合は、焦らずに着実な対処を心掛けましょう。
10. おまけ:Windows11のスリープに関する情報
スリープと休止状態の違いについての補足情報
Windows11では、省電力機能として「スリープ」と「休止状態」が提供されていますが、これらは異なる動作をします。理解しておくことで、より効果的な利用が可能です。
スリープ: スリープモードでは、パソコンの状態を一時的に保存し、消費電力を抑えつつ動作を一時停止します。スリープ状態では、パソコンは依然として電力を消費していますが、画面はオフになり、ファンなどの動作も抑えられます。スリープからの復帰は迅速で、一般的な作業を中断せずに再開できます。
休止状態: 休止状態(またはハイバネーション)では、パソコンの状態が完全にディスクに保存され、電源が完全にオフになります。つまり、休止状態ではほとんど電力を消費しません。スリープと異なり、長期間パソコンを使用しない場合に有効です。ただし、休止状態からの復帰にはスリープよりもやや時間がかかります。
スリープの設定変更による快適な利用方法の紹介
Windows11では、スリープの設定をカスタマイズして、快適な利用環境を構築することが可能です。以下は、スリープに関する設定の変更方法の一例です。
- スリープのタイミングの変更: コントロールパネルや設定アプリを使って、スリープが作動するまでの時間を変更できます。長時間操作しない場合は短めに設定し、省電力を心掛けることができます。
- スリープ時の動作のカスタマイズ: スリープ時に画面をオフにするかどうか、特定のアクション(キーボードの入力やマウスの動き)でスリープを解除するかどうかなどを設定できます。
- 休止状態の有効化: パソコンを長時間使用しない場合は、休止状態を有効にして省電力を図ることができます。
これらの設定を適切に調整することで、自分に合ったスリープの利用方法を見つけることができます。快適な作業環境と省エネルギー効果を両立させるために、スリープの設定にもぜひ目を向けてみてください。
 ちんあなご
ちんあなご最後までお読みいただきありがとうございます🎵
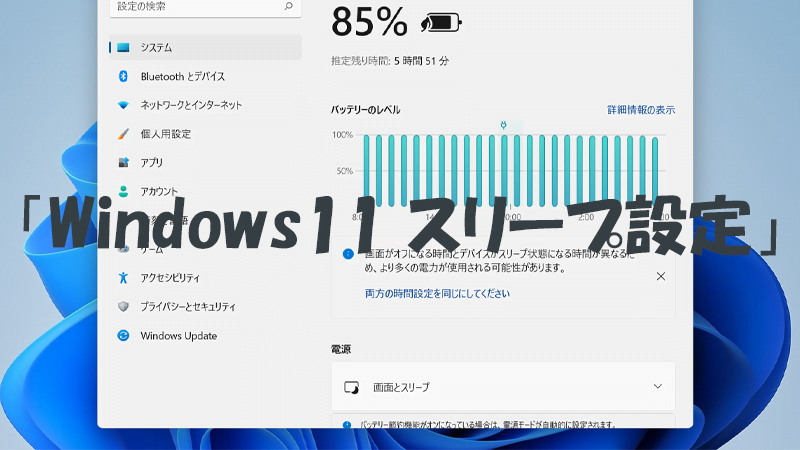
コメント