
Windows11のWifiのIPアドレスを確認する方法はいくつかあるのでおすすめの方法の紹介します。IPアドレスの確認方法は主に2通りあるため、お好みの方法で確認ください。
- 「設定」からの確認(Wifi・有線LAN)
- コマンドからの確認(Wifi・有線LAN)
Windows11のWifiのIPアドレス確認は難しい作業ではないため手順に沿って確認ください。

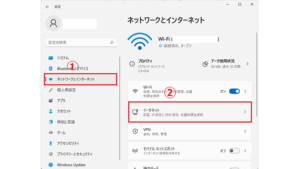

WifiのIPアドレス確認方法【設定】
設定からのIPアドレスの確認方法について紹介します。コマンドに慣れない方は「設定」からの確認がおススメです。

Windowsスタートボタンを右クリックします。

「設定」をクリックします。

① 「ネットワークとインターネット」をクリックして、次に「プロパティ」をクリックします。

※上記「プロパティ」は「SSID名 プロパティ」と表示されます。

画面右側で下にスクロールします。

Wifiの「IPアドレス」の情報が表示されます。
一般的にWindows11(PC)のIPアドレスとは「IPv4 アドレス」のことを指します。上記画像では「192.168.0.94」となります。
WifiのIPアドレスをコマンドから確認する方法
IPアドレスの確認方法でコマンドから確認する方法があります。コマンドに抵抗がない方はコマンドでの確認もお試しください。
有線LANの場合は「有線LANのIPアドレスをコマンドから確認する方法」より確認ください。

Windowsスタートボタンを右クリックします。

「Windowsターミナル」をクリックします。

「Windows PowerShell」が起動したら下記のコマンドを入力して「Enter」を押下します。
ipconfig /all
コマンドでは「Wireless LAN adapter Wi-Fi」より詳細が確認できます。
「IPv4 アドレス」がWindows11では「IPアドレス」となります。「設定」から確認するよりも詳細が確認が行えます。
有線LANのIPアドレス確認方法【設定】
Wifiの確認方法と同じように「設定」へアクセスします。

スタートボタンを右クリックします。

次に設定をクリックします。

①「ネットワークとインターネット」をクリックして、②「イーサネット」をクリックします。

「IP 割り当て」の「編集」をクリックします。
有線LANのIPアドレスをコマンドから確認する方法
手順についてはWifiのコマンドと同様になります。
Wifiのコマンドでの確認方法は上記の「WifiのIPアドレスをコマンドから確認する方法」より確認ください。

Windowsスタートボタンを右クリックします。

「Windowsターミナル」をクリックします。

「Windows PowerShell」が起動したら下記のコマンドを入力して「Enter」を押下します。
ipconfig /all
コマンドでは「イーサネットアダプター」より詳細が確認できます。
コメント