
現代のデジタルライフでは、ファイルとアプリケーションが日常的なコンピューター利用に欠かせない存在となっています。しかし、これらを効率的に管理し、最大限に活用するためには、さまざまなテクニックやヒントが存在します。
この記事では、Windowsエクスプローラーを中心に、ファイルやアプリケーションをより便利に、効率的に使う方法に焦点を当てます。エクスプローラーの基本的な使い方から、フォルダーのカスタマイズ、ファイルの検索テクニック、そして便利なアプリケーションの活用法まで、幅広いトピックにわたってご紹介します。
エクスプローラーの基本的な使い方を知りたい
Windowsエクスプローラーは、ファイルとフォルダーの管理に欠かせないツールです。基本的な使い方をマスターすることで、効率的なファイル管理が可能です。
ファイルやフォルダーの検索方法
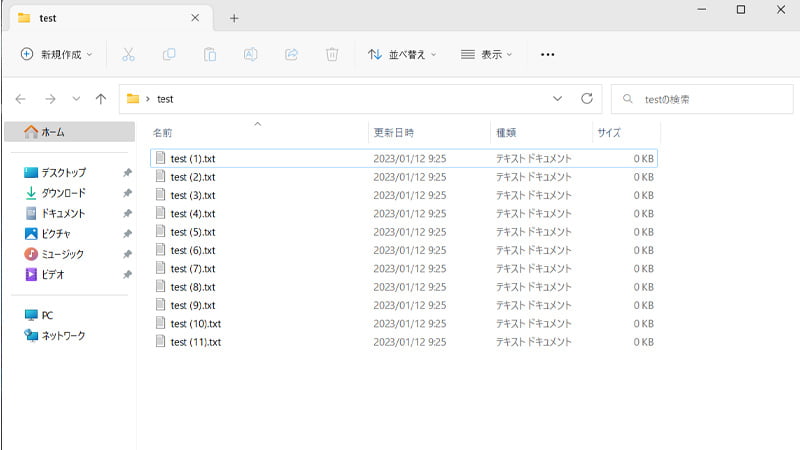
エクスプローラーを使って、迷子になったファイルやフォルダーを効率的に見つける方法を学びましょう。検索ボックスやフィルタリング機能を活用して、素早く目的のアイテムを見つけるテクニックを解説します。
- 検索キーワードの入力
- 検索ボックスにキーワードやファイル名の一部を直接入力します。エクスプローラーは入力されたキーワードに基づいて結果を即座に表示します。
- ワイルドカードの使用
- 検索ボックスでは、アスタリスク(*)やクエスチョンマーク(?)などのワイルドカードを使用して、より柔軟な検索が可能です。例えば、
*.txtと入力すると、拡張子が “.txt” のファイルを検索します。
- 検索ボックスでは、アスタリスク(*)やクエスチョンマーク(?)などのワイルドカードを使用して、より柔軟な検索が可能です。例えば、
- 検索オプションの表示
- 検索ボックスに入力した後、エンターキーを押すか、自動的に表示される検索オプションリストをクリックすると、詳細な検索条件を指定できます。
- フィルタリングオプション
- 検索ボックスの右端にあるフィルタリングオプションをクリックすると、結果をファイルの種類やサイズ、更新日時などでフィルタリングできます。
- 検索範囲の指定
- 検索ボックスの隣にある検索範囲のドロップダウンメニューをクリックして、検索対象を「このPC」や「現在のフォルダー」などから選択できます。
新しいフォルダーの作成
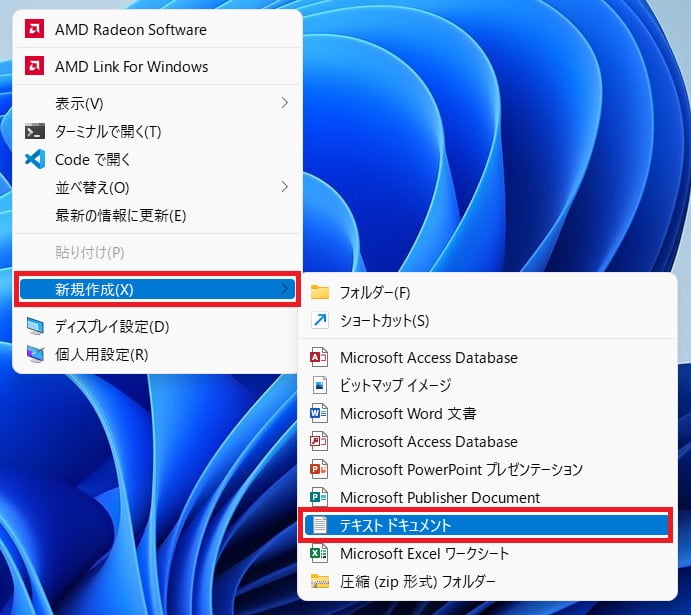
整理されたデータ管理の基本は、適切なフォルダー構造の構築です。エクスプローラー上で新しいフォルダーを作成し、ファイルを整理する方法について学びます。
- フォルダーの作成
- エクスプローラーで新しいフォルダーを作成するには、目的の場所で右クリックし、「新規」→「フォルダー」を選択します。
- フォルダーの命名
- 新しいフォルダーが作成されたら、適切な名前を入力してEnterキーを押します。
ファイルやフォルダーの移動とコピー

ファイルやフォルダーを移動・コピーすることは、データの整理や転送において不可欠です。エクスプローラーを使用して、アイテムを別の場所に移動・コピーする手順を詳細に解説します。
- アイテムの選択
- 移動やコピーするアイテムをエクスプローラーで選択します。
- 移動またはコピーの選択
- 「ホーム」タブで「切り取り」または「コピー」ボタンをクリックします。
- 移動先やコピー先の選択
- 移動先またはコピー先のフォルダーを開き、空白のエリアで右クリックし、「貼り付け」を選択します。
これらの基本的な手順を理解することで、エクスプローラーを効果的に活用してファイルやフォルダーの管理を行うことができます。
よく使うフォルダーを簡単に開く方法
クイックアクセスの設定
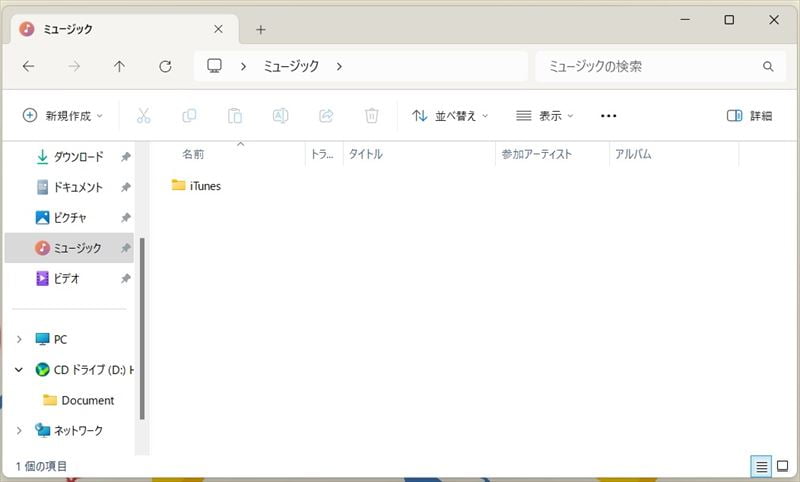
Windowsエクスプローラーの中で、よく使うフォルダーやファイルに素早くアクセスするための「クイックアクセス」機能を最大限に活用しましょう。このセクションでは、クイックアクセスの設定方法と使い方を詳しく解説します。
- クイックアクセスの表示
- エクスプローラーを開き、左側のナビゲーションパネルで「クイックアクセス」を見つけます。
- フォルダーのピン留め
- よく使うフォルダーをクイックアクセスに追加するには、対象のフォルダーを右クリックし、「クイックアクセスにピン留め」を選択します。
- 順序の変更
- クイックアクセスの順序を変更するには、アイテムをドラッグ&ドロップで移動させるか、右クリックメニューから「移動」を選択します。
- クイックアクセスのカスタマイズ
- クイックアクセス内で表示される項目をカスタマイズするには、右クリックメニューから「クイックアクセス」→「クイックアクセスをカスタマイズ」を選択します。
- 不要な項目の削除
- クイックアクセスから不要な項目を削除するには、右クリックメニューから「クイックアクセス」→「この項目をクイックアクセスから削除」を選択します。
これらの手順により、クイックアクセスを自分の作業スタイルに合わせて最適化することができます。これによって、より迅速かつ効率的によく利用するフォルダーやファイルにアクセスできるようになります。
ショートカットの利用
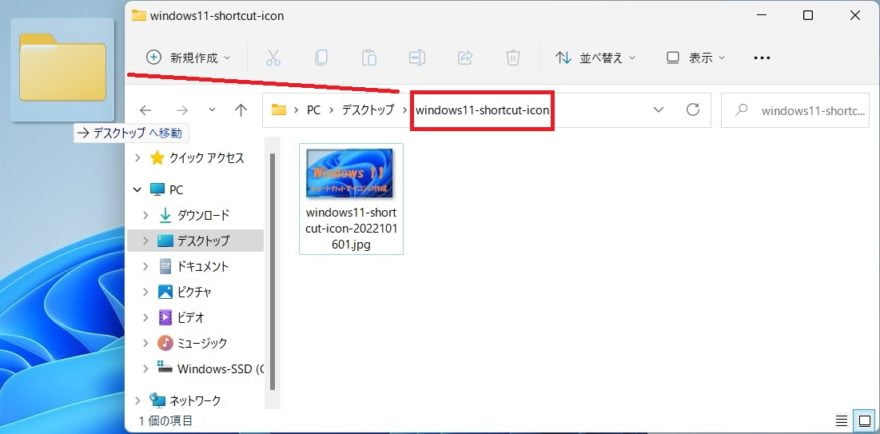
デスクトップやタスクバーにショートカットを作成することで、特定のフォルダーやファイルに迅速にアクセスできます。ショートカットの作成と管理に関するヒントを学び、操作をより効率的に行いましょう。
- デスクトップショートカットの作成
- デスクトップ上で右クリックし、「新規」→「ショートカット」を選択します。その後、対象のファイルやフォルダーのパスを指定します。
- タスクバーショートカットのピン留め
- ファイルやフォルダーをエクスプローラーで右クリックし、「タスクバーにピン留め」を選択することで、タスクバーにショートカットを追加できます。
- ショートカットのプロパティ設定
- ショートカットのアイコンを変更したり、ショートカット キーを設定するには、ショートカットを右クリックし「プロパティ」を選択します。
- ショートカットの整理
- 不要なショートカットは削除し、使いやすい配置に整理します。デスクトップやタスクバーを清潔に保つことで、迅速なアクセスが可能です。
ファイルをすばやく開く
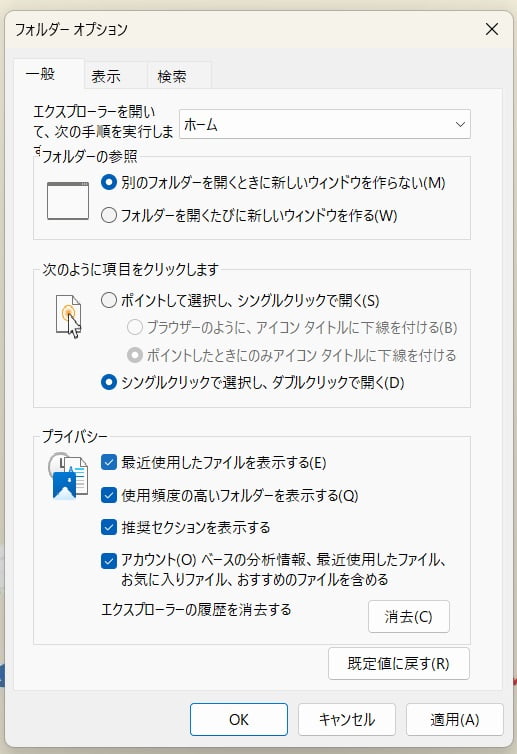
頻繁に使用するファイルを素早く開く方法を学びましょう。最近使用したファイルの一覧表示や、クイックアクセスの活用により、必要なファイルに迅速かつ簡単にアクセスする手法を解説します。これにより、作業効率が向上します。
- 最近使用したファイルの表示
- エクスプローラーの左側ナビゲーションパネルで、「最近使用したファイル」をクリックすると、最近開いたファイルが表示されます。
- クイックアクセスの活用
- 頻繁に使用するフォルダーやファイルは、クイックアクセスにピン留めしておくことで、最近使用したものと同様にアクセスできます。
- 検索ボックスの利用
- エクスプローラーの検索ボックスにファイル名を入力することで、最近使用したファイルを素早く見つけることができます。
これらの手順を組み合わせて利用することで、最近使用したファイルへのアクセスが迅速かつスムーズに行えます。
最近使ったファイルをすばやく開くには?
最近開いたファイルの表示方法
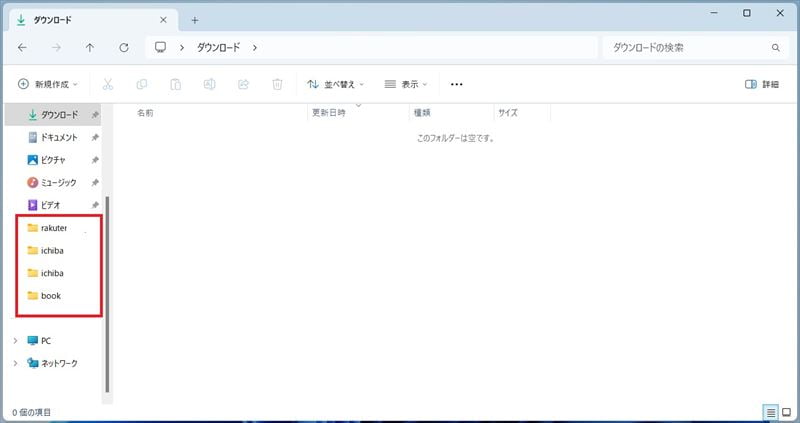
作業中に最後に開いたファイルに簡単にアクセスすることで、効率が向上します。このセクションでは、Windowsエクスプローラー内で最近開いたファイルを見つける方法を詳しく解説します。
- 最近開いたファイルの表示
- エクスプローラーを開き、左側のナビゲーションパネルで「最近使用したファイル」をクリックします。
- ファイルの直接開く
- 最近使用したファイルを見つけたら、直接クリックして開くことができます。
- クイックアクセスへの追加
- よく使う最近開いたファイルをクイックアクセスにピン留めしておくことで、より素早くアクセスできます。
これにより、作業中に頻繁に利用するファイルへのアクセスがスムーズに行えるようになります。
クイックアクセスの活用
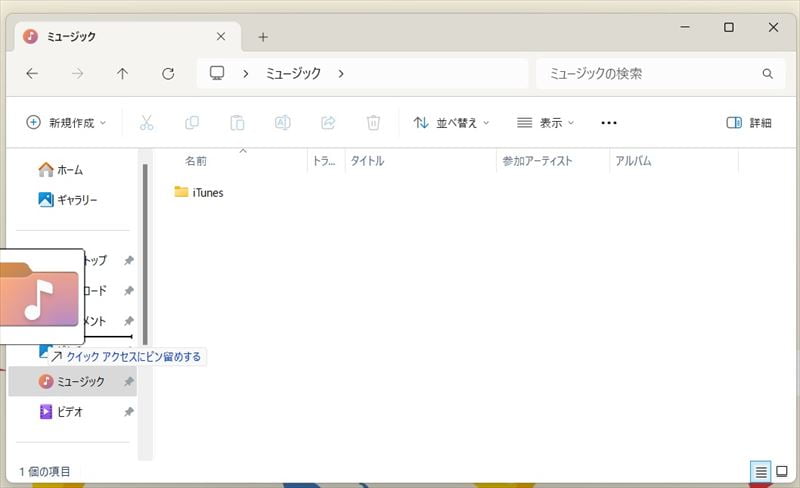
クイックアクセスは、よく使うフォルダーや最近開いたファイルに素早くアクセスするための強力な機能です。このセクションでは、クイックアクセスの効果的な利用法を紹介し、ファイルの管理や作業効率向上に役立つ方法に焦点を当てます。
- クイックアクセスの表示
- エクスプローラーを開き、左側のナビゲーションパネルで「クイックアクセス」をクリックします。
- 項目の追加
- よく使うフォルダーや最近開いたファイルをクイックアクセスに追加するには、対象のアイテムを右クリックし、「クイックアクセスにピン留め」を選択します。
- 順序の変更
- クイックアクセスの順序を変更するには、アイテムをドラッグ&ドロップで移動させるか、右クリックメニューから「移動」を選択します。
- クイックアクセスのカスタマイズ
- クイックアクセス内で表示される項目をカスタマイズするには、右クリックメニューから「クイックアクセス」→「クイックアクセスをカスタマイズ」を選択します。
これにより、クイックアクセスを使って頻繁に利用するファイルやフォルダーへのアクセスがスムーズに行え、作業効率が向上します。
拡張子って何?どうすれば表示できる?
拡張子の意味と役割
ファイル名の末尾に付与される拡張子は、そのファイルの種類や形式を示します。このセクションでは、拡張子が持つ意味やファイルの種別について理解しましょう。正しい拡張子の知識は、ファイルの適切な取り扱いに役立ちます。
拡張子とは?
拡張子は、ファイル名の末尾にドット(.)と共に表示される文字列で、通常は3〜4文字からなります。例えば、”example.txt”の場合、”.txt”が拡張子です。拡張子には様々な種類があり、それぞれが特定のファイルフォーマットを示しています。
拡張子の役割
- ファイルの種別識別
- 拡張子によって、ファイルがテキストドキュメント、画像、音楽、プログラムなど、どの種類のデータであるかが識別されます。
- 対応するアプリケーションの関連付け
- システムは拡張子を参照して、適切なアプリケーションでファイルを開くための関連付けを行います。例えば、”.docx”ファイルはMicrosoft Wordで開かれます。
- ファイルの取り扱い
- ユーザーがファイルを識別しやすくする役割があります。例えば、”.jpg”は画像ファイルを示し、”.mp3″は音楽ファイルを示します。
拡張子の表示・非表示の切り替え方法
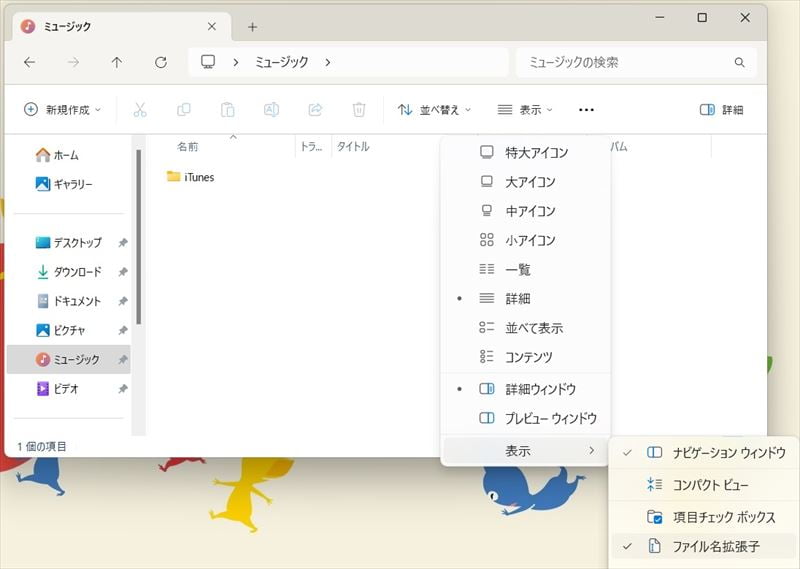
Windowsエクスプローラーで拡張子を表示するか非表示にするかを設定することができます。このセクションでは、拡張子の表示・非表示を切り替える方法を詳しく解説します。正確な拡張子の確認は、ファイルを正しく識別する上で重要です。
- エクスプローラーの表示設定
- エクスプローラーを開き、「表示」タブをクリックします。
- ファイル名拡張子の表示
- 「ファイル名拡張子」のチェックボックスをクリックして、拡張子の表示を切り替えます。
- 確認ダイアログの応答
- 表示の変更に対する確認ダイアログが表示された場合、適切なオプションを選択して変更を反映させます。
これにより、エクスプローラー上でファイルの拡張子の表示を調整できます。正しい拡張子の確認は、ファイルを識別する上で非常に役立ちます。
ファイルの表示形式はどれが一番見やすい?

アイコン表示、リスト表示、詳細表示の比較
エクスプローラーでは、異なる表示形式が利用できますが、それぞれに特長があります。このセクションでは、アイコン表示、リスト表示、詳細表示の比較を行い、それぞれのメリットやデメリットについて理解しましょう。作業の性質や好みに応じて最適な表示形式を選ぶコツも紹介します。
アイコン表示
- メリット
- 視覚的にファイルやフォルダーを認識しやすく、直感的な操作が可能です。
- アイコンのサムネイル表示により、画像や動画の内容を確認できます。
- デメリット
- 大量のファイルがある場合、スクロールが煩雑になることがあります。
- 表示領域が限られている場合、情報密度が低くなります。
リスト表示
- メリット
- 多くのファイルをコンパクトに表示でき、スクロールがしやすいです。
- ファイル名や更新日時が一目で確認できます。
- デメリット
- 視覚的な情報が制限されるため、ファイルの内容を確認するのが難しいことがあります。
- サムネイルが表示されないため、画像や動画のプレビューができません。
詳細表示
- メリット
- ファイルやフォルダーの詳細な情報(サイズ、種類、更新日時など)が表示されます。
- 大量のファイルを整理して探す際に有用です。
- デメリット
- 視覚的な情報が制限され、アイコン表示ほど直感的ではありません。
- データ密度が高いため、情報過多になることがあります。
表示形式の切り替え方法
エクスプローラー上で表示形式を切り替えることで、ファイルやフォルダーの見え方をカスタマイズできます。このセクションでは、アイコン表示、リスト表示、詳細表示などの切り替え方法をステップバイステップで解説します。ユーザーにとって最も使いやすい表示形式を見つけましょう。
- エクスプローラーを開く
- スタートメニューやタスクバーからエクスプローラーを開きます。
- 表示タブを選択
- エクスプローラー上で、上部のメニューバーで「表示」タブをクリックします。
- 表示形式を選択
- 「アイコン」「リスト」「詳細」などの表示形式をクリックして切り替えます。
- カスタマイズオプション
- 各表示形式にはカスタマイズオプションがあります。右クリックメニューから「表示のオプション」や「カスタマイズ」を選択し、設定を調整します。
これにより、エクスプローラーの表示形式をユーザーの好みや作業の要件に合わせて柔軟に調整できます。
ファイルを開かずに大まかな内容を確認できない?
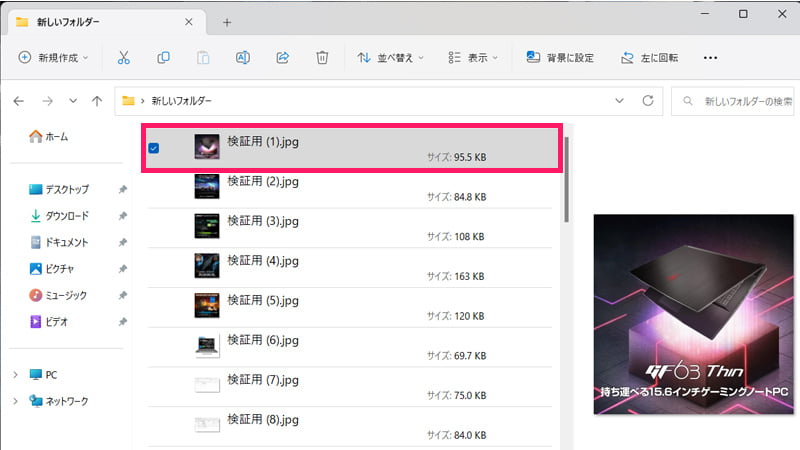
プレビューパネルの活用
ファイルを開かずに内容を確認するために、エクスプローラーの「プレビューパネル」機能を活用しましょう。このセクションでは、プレビューパネルの有効な使用法と、サポートされているファイル形式について解説します。ファイルを開かずに素早く内容を確認する手段としてのプレビューパネルの利点を理解しましょう。
プレビューパネルの活用
プレビューパネルは、エクスプローラー内でファイルの内容を確認するための便利な機能です。以下はその活用方法です。
- エクスプローラーでファイルを選択
- エクスプローラーで対象のファイルを選択します。
- プレビューパネルの表示
- 右側にある「プレビューパネル」ボタンをクリックして、プレビューパネルを表示します。
- ファイルの内容を確認
- プレビューパネルには、ファイルの内容が表示されます。テキスト、画像、動画など、サポートされているファイル形式によって異なります。
- プレビューパネルの閉じ方
- プレビューパネルを閉じるには、再び「プレビューパネル」ボタンをクリックします。
サポートされているファイル形式
プレビューパネルは、主に以下のファイル形式に対応していますが、対応形式はバージョンにより異なる場合があります。
- テキストドキュメント(.txt)
- 画像ファイル(.jpg、.pngなど)
- PDFドキュメント(.pdf)
- ビデオファイル(.mp4、.aviなど)
サムネイル表示の設定
エクスプローラーでのサムネイル表示は、画像や動画の内容を視覚的に確認するのに役立ちます。このセクションでは、サムネイル表示の設定方法とその利点について説明します。特定のファイル形式でサムネイルが表示されない場合の対処法も学び、視覚的な確認の手段としてサムネイル表示を最大限に活かしましょう。
サムネイル表示の設定
- エクスプローラーを開く
- スタートメニューやタスクバーからエクスプローラーを開きます。
- 表示タブを選択
- エクスプローラー上で、上部のメニューバーで「表示」タブをクリックします。
- サムネイルのオプション
- 表示タブ内で、「大きなアイコン」または「中アイコン」を選択し、同時に「サムネイル」のチェックボックスを有効にします。
- サムネイルの適用
- 設定を変更した後、フォルダ内に含まれる画像や動画ファイルがサムネイル表示されるようになります。
サムネイル表示は視覚的な確認を容易にし、ファイルの内容を素早く理解するのに役立ちます。
フォルダーを分かりやすく表示したい
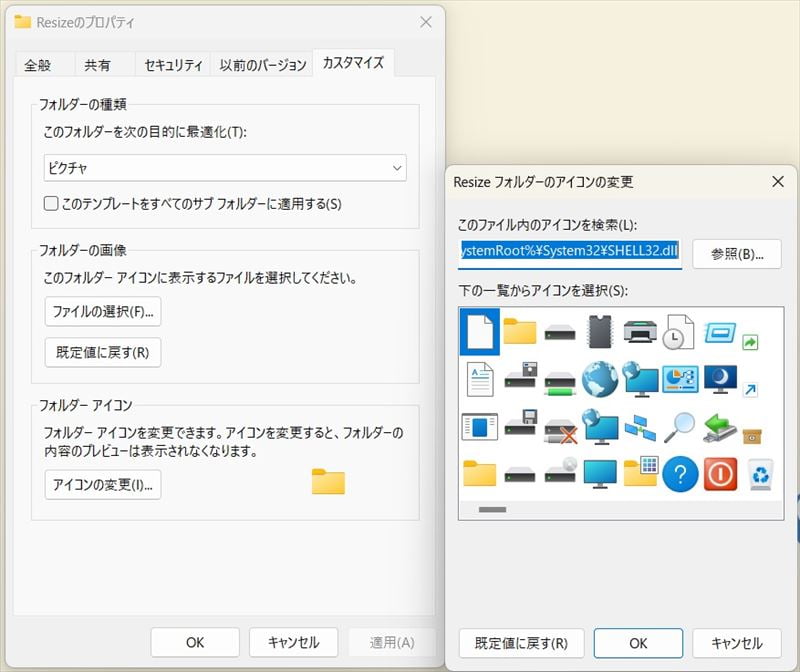
フォルダーのカスタマイズ
エクスプローラー上でフォルダー分けすることで、視覚的な整理が可能です。このセクションでは、フォルダーのカスタマイズ方法の手順について詳しく解説します。特定のプロジェクトやカテゴリに関連するフォルダーを識別しやすくし、作業効率を向上させましょう。
- エクスプローラーを開く
- スタートメニューやタスクバーからエクスプローラーを開きます。
- フォルダーを選択
- 色分けしたいフォルダーをエクスプローラーで選択します。
- プロパティを開く
- 右クリックメニューから「プロパティ」を選択します。
- カスタマイズタブを選択
- プロパティウィンドウ内で「カスタマイズ」タブを選択します。
- フォルダーアイコンの変更
- 「フォルダーアイコンの変更」ボタンをクリックし、任意のアイコンを選択します。
- OKをクリック
- 変更を適用するために「OK」ボタンをクリックします。
これにより、カスタマイズされたアイコンと色が付いたフォルダーが作成され、エクスプローラー上で視覚的に識別できるようになります。
グループ化の利用
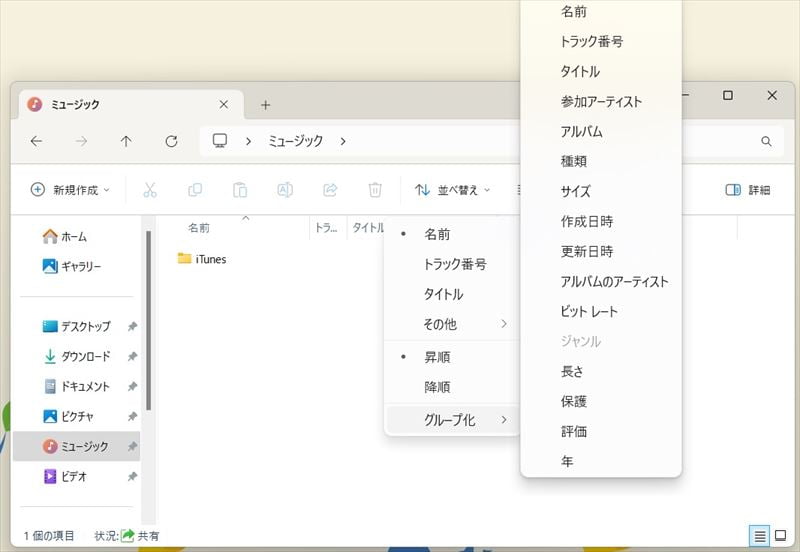
エクスプローラーでのフォルダーのグループ化は、類似性に基づいてアイテムをまとめ、整理された表示を提供します。このセクションでは、グループ化の利用法と、異なる基準に基づいてフォルダーをグループ化する手順を紹介します。フォルダーを論理的なグループにまとめて表示することで、情報をすばやく理解しやすくします。
- エクスプローラーを開く
- スタートメニューやタスクバーからエクスプローラーを開きます。
- 表示タブを選択
- エクスプローラー上で、「並び替え」タブをクリックします。
- グループ化のオプション
- 「グループ化」オプションを有効にします。
- 基準の選択
- グループ化の基準を選択します(例: タイプ、日付、サイズなど)。
- グループ化された表示
- フォルダーが選択した基準に基づいてグループ化された表示に切り替わります。
グループ化を利用することで、似た特性を持つフォルダーがまとめて表示され、整理されたエクスプローラー画面を実現できます。
ファイルをダブルクリックしたときに起動するアプリを変更したい
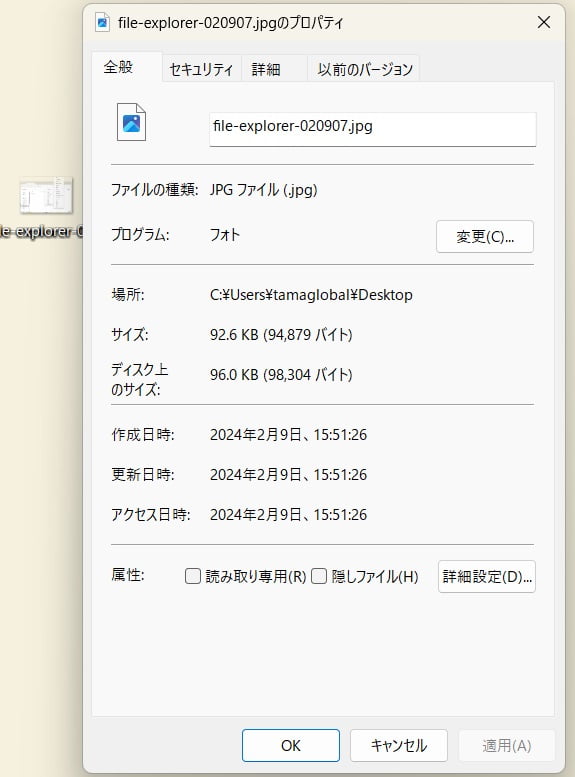
デフォルトのプログラムの変更方法
ファイルの種類ごとにデフォルトで関連づけられているアプリケーションを変更する方法について解説します。好みや作業に適したプログラムを指定することで、効率的なファイルの開き方を実現します。
- エクスプローラーを開く
- スタートメニューやタスクバーからエクスプローラーを開きます。
- ファイルを右クリック
- 関連づけを変更したいファイルを右クリックします。
- 「プログラムから開く」を選択
- 右クリックメニューから「プログラムから開く」オプションを選択します。
- 他のアプリを選択
- 表示されるダイアログで「他のアプリ」を選択します。
- プログラムの選択
- 利用したいプログラムを選択し、「このファイルを常にこのプログラムで開く」オプションを有効にします。
- OKをクリック
- 選択を確定するために「OK」をクリックします。
これにより、選択したファイルのデフォルトプログラムが変更され、以後そのファイルは選択したプログラムで開かれるようになります。この方法を用いて、ファイルを好みのアプリケーションで効率的に開くことができます。
ファイルを誤って削除するのを防ぐ方法はない?
ゴミ箱の使用と設定
ファイルの誤削除を防ぐために、ゴミ箱の活用方法と設定について詳しく説明します。ゴミ箱を有効に活用することで、誤って削除したファイルを簡単に回復することが可能です。
- ゴミ箱の開き方
- デスクトップ上やエクスプローラーで、ゴミ箱のアイコンをダブルクリックすると、ゴミ箱が開きます。
- ファイルをゴミ箱に移動
- 不要なファイルをエクスプローラーで選択し、右クリックして「ゴミ箱に移動」を選択します。
- ゴミ箱内のファイルの復元
- ゴミ箱内で右クリックし、復元したいファイルを選択して「復元」をクリックします。
- ゴミ箱の設定
- ゴミ箱を右クリックし、「プロパティ」を選択します。
- ゴミ箱サイズの調整
- 「全般」タブからゴミ箱のサイズを調整することができます。
これにより、ゴミ箱を効果的に利用して、誤って削除したファイルを容易に回復することができます。
バックアップの重要性
ファイルを失うリスクを最小限に抑えるために、定期的なバックアップの重要性に焦点を当てます。データを安全に保管し、予期せぬトラブルに備えましょう。
- データの損失リスク
- ハードディスクの故障、ウイルス攻撃、誤操作などによりデータが失われるリスクがあります。
- 定期的なバックアップの実施
- ファイルやデータベースなどの重要な情報は、定期的に別の場所にバックアップすることが重要です。
- 外部ドライブやクラウドの活用
- 外部ドライブやクラウドサービスを使用してデータをバックアップし、安全に保管します。
- 復旧手段の確保
- バックアップを取ることで、データの損失時には迅速に復旧できる手段を確保できます。
バックアップはデータを保護するための重要な手段であり、失ったデータを容易に回復するための戦略を構築することが不可欠です。
メールに添付するときなどにファイルを圧縮するには?
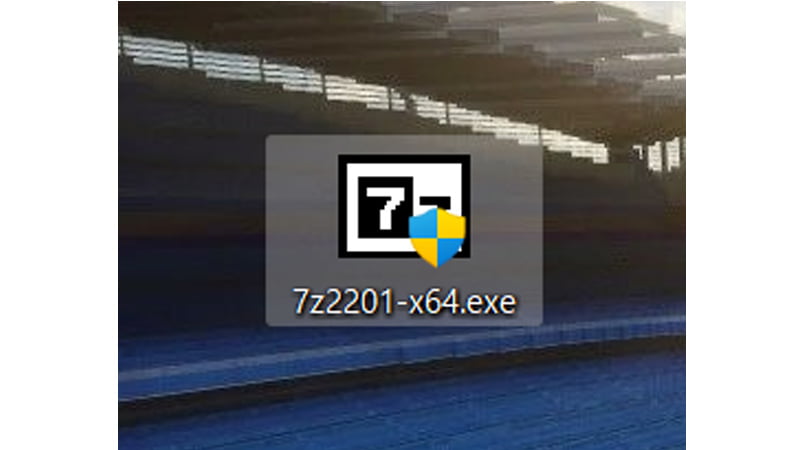
圧縮ソフトの利用方法
ファイルを効果的に圧縮するためのソフトウェアの選び方と基本的な利用方法について解説します。
- 圧縮ソフトの選定
- インターネットで入手可能な圧縮ソフトの中から、用途や使いやすさに合ったものを選びます。代表的なものには「WinRAR」や「7-Zip」があります。
- インストール
- 選んだソフトウェアをダウンロードし、指示に従ってインストールします。
- ファイルの圧縮
- 圧縮ソフトを起動し、圧縮したいファイルやフォルダーを選択します。通常は右クリックメニューから対象ファイルを選び、対応するソフトで「圧縮」を選択します。
- 圧縮設定の調整
- 圧縮ソフトによっては、アーカイブ形式や圧縮率などの設定を調整できます。必要に応じてこれらの設定を変更します。
- 保存先の指定
- 圧縮後のファイルを保存する場所を指定し、必要ならば新しい名前をつけます。
- 圧縮実行
- 設定が完了したら、「OK」や「圧縮」などのボタンをクリックして、圧縮を実行します。
圧縮ファイルの作成と解凍
圧縮ファイルの作成手順と、受け取った圧縮ファイルを解凍する方法について詳しく説明します。
- ファイルの選択
- 圧縮したいファイルやフォルダーを選択します。
- 右クリックメニューを開く
- 選択したファイルやフォルダーを右クリックし、表示されるメニューから「送る」または「圧縮」を選択します。
- 圧縮ファイルの設定
- 圧縮ソフトによっては、アーカイブ形式やオプションの設定を調整します。
- 保存先の指定
- 圧縮後のファイルを保存する場所を指定し、必要ならば新しい名前をつけます。
- 圧縮実行
- 設定が完了したら、「OK」や「圧縮」などのボタンをクリックして、圧縮を実行します。
ZIPファイルの解凍手順
- ZIPファイルを選択
- 受け取ったZIPファイルをエクスプローラーで選択します。
- 右クリックメニューを開く
- ZIPファイルを右クリックし、表示されるメニューから「展開」または「解凍」を選択します。
- 保存先の指定
- 解凍されたファイルが保存される場所を指定します。
- 解凍実行
- 設定が完了したら、「OK」や「解凍」などのボタンをクリックして、解凍を実行します。
これにより、圧縮ファイルの作成と解凍が効率的かつ正確に行えるようになります。
保存したファイルがどこにあるのかわからない
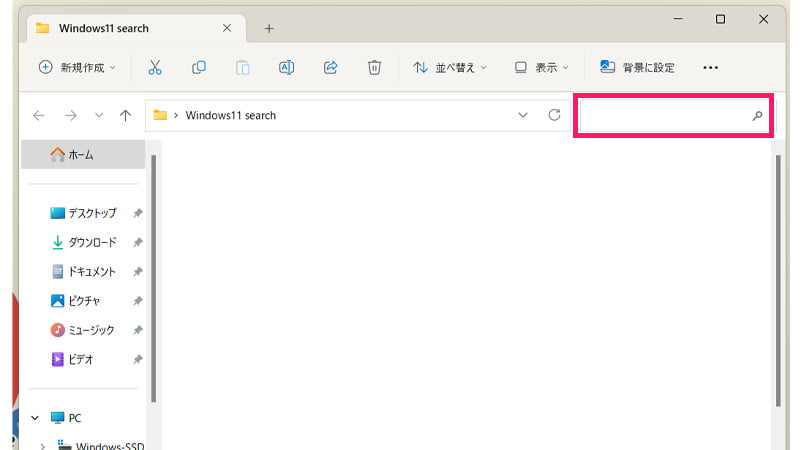
ファイルの検索と索引の利用
エクスプローラーを使ってファイルを素早く検索する方法と、Windowsの索引機能の活用法を解説します。
ファイルの検索
- エクスプローラーを開く
- デスクトップやタスクバーからエクスプローラーを起動します。
- 検索ボックスを利用
- エクスプローラーの右上にある検索ボックスに検索したいキーワードやファイル名を入力します。
- 検索結果の表示
- 入力したキーワードに一致するファイルが即座に表示されます。
- 高度な検索オプション
- 検索結果が多い場合、検索ツールバーの「検索ツール」や「フィルター」を使用して検索結果を絞り込むことができます。
索引の利用
- Windows索引の確認
- コントロールパネルから「インデックス オプション」を選択し、現在のインデックス構成を確認します。
- 索引の追加
- 必要に応じて、索引に含めたいフォルダーやドライブを追加します。
- 検索の高速化
- Windows索引を使用することで、検索速度が向上し、ファイルを素早く見つけることができます。
- 索引の更新
- ファイルやフォルダーを追加・削除した場合は、定期的に索引を更新することで最新の情報で検索が可能となります。
最近使用したファイルの表示
最近使用したファイルを表示し、どこに保存されているかを確認する手順について解説します。
- エクスプローラーを開く
- デスクトップやタスクバーからエクスプローラーを起動します。
- 最近使用したファイルの表示
- エクスプローラーの左側にある「最近使用したファイル」をクリックすると、最近開いたファイルが一覧で表示されます。
- ファイルの場所の確認
- 最近使用したファイルの中から特定のファイルを右クリックし、「ファイルの場所を開く」を選択すると、保存先のフォルダーが開きます。
- 検索ボックスを利用
- 最近使用したファイルが多い場合、検索ボックスにファイル名やキーワードを入力して絞り込むことができます。
これにより、検索と最近使用したファイルの活用によって、目的のファイルを迅速に見つけることができます。
ファイルをPDF形式に変換するには?
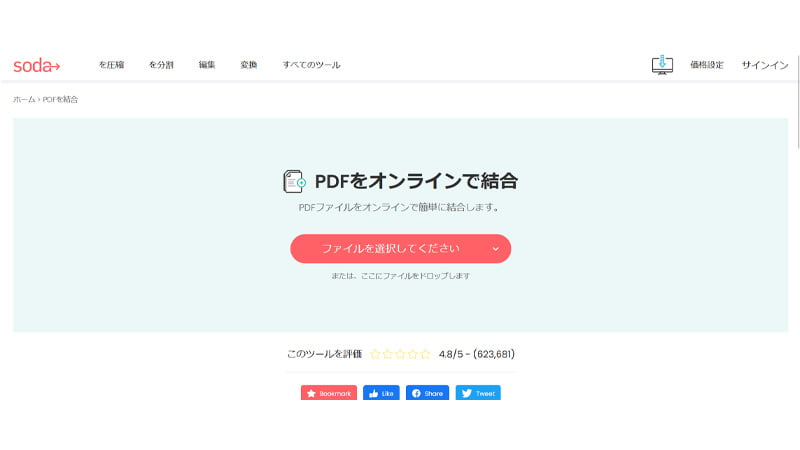
PDF変換ツールの使用方法
ファイルをPDF形式に変換するためのツールの選び方と基本的な使い方について解説します。
PDF変換ツールの選び方
- オンラインツール vs. インストール型ツール
- オンラインツールはブラウザ上で動作し、インストール型ツールはパソコンに専用ソフトをインストールします。用途や好みに応じて選択します。
- 機能の比較
- ツールによって提供される機能が異なります。基本的な変換機能だけでなく、結合や分割、セキュリティ設定なども考慮して選びます。
- 使いやすさとインターフェース
- 直感的で使いやすいツールを選ぶことで、手間なくファイルをPDFに変換できます。
PDF変換の基本的な使い方
- ツールの起動
- 選んだPDF変換ツールを起動します。
- ファイルの選択
- 変換したいファイルをツールにドラッグ&ドロップするか、ファイルの選択ボタンを使用します。
- 変換設定の調整
- 必要に応じて変換の設定を行います(圧縮率、ページ範囲など)。
- 変換の実行
- 「変換」ボタンをクリックして、選択したファイルをPDFに変換します。
ファイルを開かずに手早くPDFにしたい
印刷からPDFへの変換手順を通じて、手軽にファイルをPDF形式に変換する方法に焦点を当てます。
印刷からPDFへの変換手順
- ファイルを開く
- 変換したいファイルを対応するアプリケーションで開きます。
- 印刷ダイアログを開く
- ファイルメニューから「印刷」オプションを選択します。
- プリンターの選択
- プリンターとして「Microsoft Print to PDF」または専用のPDFプリンターを選択します。
- 印刷設定の調整
- 必要に応じて印刷設定を調整します(ページ範囲、品質など)。
- PDFへ変換
- 「印刷」ボタンをクリックして、指定した設定でPDFに変換します。
PDF形式の文書にコメント(注釈)を書き込みたい
Adobe AcrobatなどのPDF編集ツールを使用して、PDF文書にコメントを追加する方法について解説します。
PDF文書へのコメント追加手順
- Adobe Acrobatを開く
- 対象のPDF文書をAdobe Acrobatで開きます。
- コメントツールを選択
- Adobe Acrobatのツールバーから「コメント(注釈)」ツールを選択します。
- コメントの追加
- テキストコメント、ハイライト、図形などの適切なツールを選び、PDF文書にコメントを追加します。
- コメントの編集
- 追加したコメントを右クリックして編集や削除を行います。
- コメントの保存
- 変更を保存するか、新しいファイルとして保存することでコメントが含まれたPDFを得ることができます。
これにより、PDF文書に手軽にコメントを追加し、コラボレーションやフィードバックを効果的に行うことができます。
パソコンに新しいフォントをインストールしたい
フォントの追加と設定手順
新しいフォントをパソコンに追加し、設定する手順について解説します。
フォントの追加手順
- フォントの入手
- インターネット上から無料または購入したフォントをダウンロードします。フォントは通常、TTF(TrueType Font)またはOTF(OpenType Font)形式で提供されます。
- ダウンロードしたフォントを解凍
- フォントファイルがZIP形式で提供されていれば、解凍します。
- フォントのインストール
- 解凍したフォントファイルを見つけ、右クリックして「インストール」を選択します。これにより、フォントがパソコンに追加されます。
フォントの設定手順
- コントロールパネルを開く
- スタートメニューから「コントロールパネル」を選択します。
- フォントの設定
- コントロールパネル内で「フォント」をクリックします。
- 新しいフォントの確認
- 追加したフォントが一覧に表示されていることを確認します。
- アプリケーションでの使用
- 追加したフォントは、対応するアプリケーション(ワードプロセッサ、グラフィックデザインツールなど)で使用できるようになります。
これで、新しいフォントがパソコンに正常に追加され、アプリケーションで利用可能になります。
文書内のフォントが別のパソコンで正常に表示されない
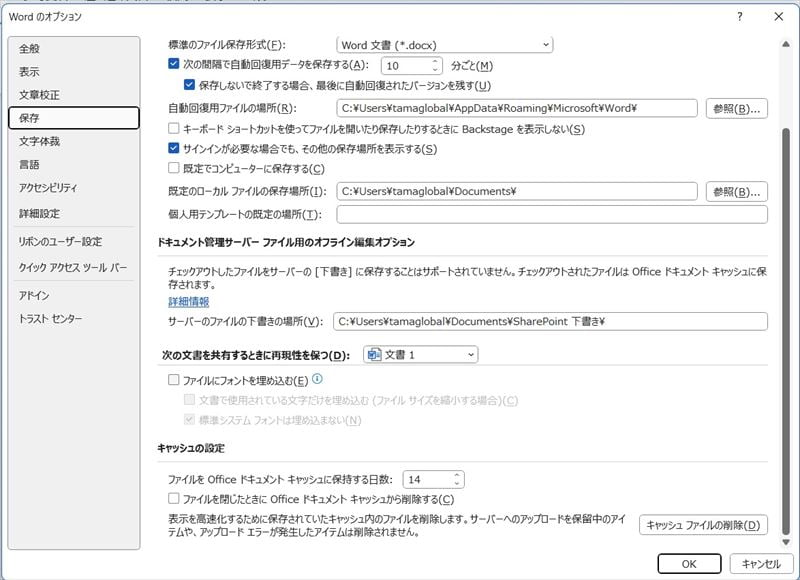
フォントの埋め込みと互換性の確認
フォントを埋め込むことで、他のパソコンで正しく表示されるようにする方法と、互換性を確認する手順に焦点を当てます。
フォントの埋め込み手順
- ファイルの保存
- フォントを使用する文書やプロジェクトを保存します。
- 文書のオプションを開く
- 対象の文書を開き、メニューから「ファイル」 > 「オプション」を選択します。
- 保存オプションへ移動
- 左側のメニューで「保存」を選択し、保存オプションに移動します。
- フォントの埋め込み設定
- 「埋め込み可能なフォント」の項目で、必要なフォントを選択して埋め込みます。
- OKをクリック
- 設定が完了したら、「OK」をクリックして保存オプションを閉じます。
互換性の確認手順
- 文書を別のパソコンで開く
- フォントを埋め込んだ文書を別のパソコンで開きます。
- フォントが正しく表示されているか確認
- 文書内のテキストが、埋め込んだフォントと同じように正しく表示されていることを確認します。
- フォントが表示されない場合の対処
- 表示に問題がある場合は、文書を開いたパソコンに対象のフォントを追加するか、他の互換性のあるフォントに変更します。
これにより、文書内で使用したフォントが他のパソコンでも正しく表示されるようになります。
カレンダーを使って予定表を管理したい
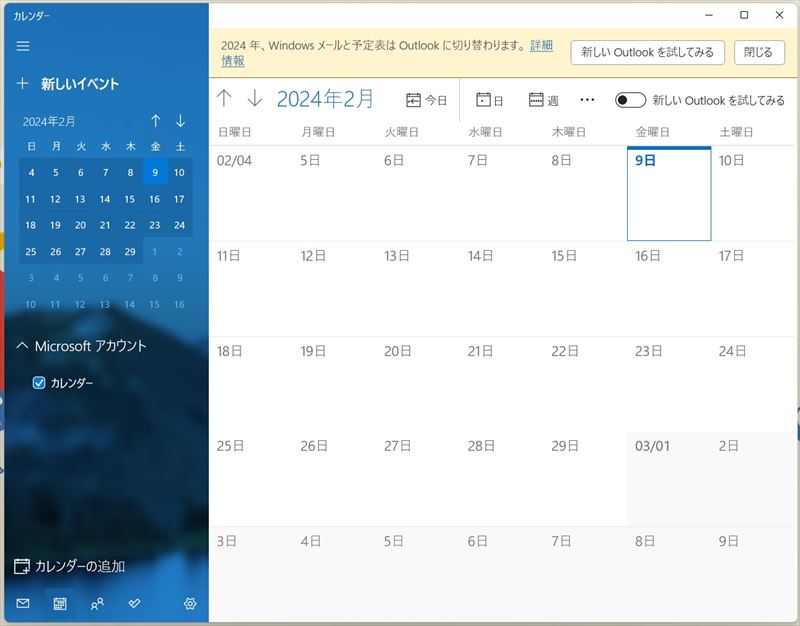
カレンダーアプリの基本的な使い方
カレンダーアプリの基本機能や予定の追加方法について解説します。
- アプリの起動
- パソコン内のカレンダーアプリを起動します。一般的にはスタートメニューからアクセスできます。
- 表示モードの選択
- 月表示、週表示、日表示など、使いやすい表示モードを選択します。
- 新しい予定の作成
- 予定を追加するために、「新しい予定」や「新しいイベント」ボタンをクリックします。
- 予定の詳細入力
- イベントのタイトル、場所、日時などの詳細情報を入力します。
- 予定の保存
- 入力が完了したら、変更を保存します。
予定の追加と通知の設定
- 新しい予定の追加
- カレンダーアプリ内で新しい予定を追加します。
- 通知の設定
- 予定を作成する際、通知のオプションを設定します。通知はイベントの前にアラートが表示されます。
- 通知のカスタマイズ
- 通知のタイミングや通知方法をカスタマイズできます。デスクトップ通知、メール通知などを設定します。
- 保存と確認
- 予定の設定が完了したら保存し、カレンダーアプリ内で確認します。
これにより、カレンダーアプリを活用して予定を管理し、重要なイベントに備えることができます。
スマホで使っているカレンダーと同期するには?
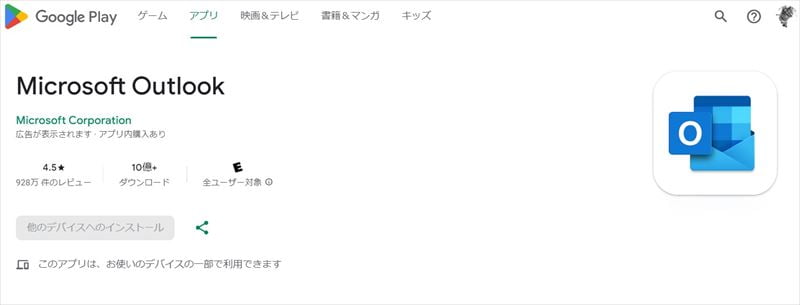
カレンダーアプリの同期手順
スマートフォンとパソコンのカレンダーアプリを同期させる手順について解説します。
同期手順の基本
- クラウドサービスの利用
- Googleカレンダー、Microsoft Outlookなど、クラウドベースのカレンダーサービスを利用します。
- アカウントの作成とログイン
- 同じカレンダーサービスのアカウントをスマートフォンとパソコンの両方で作成し、ログインします。
- 同期設定の確認
- カレンダーアプリ内で同期設定が可能な項目を確認します。設定は通常アプリの「設定」や「アカウント」セクションにあります。
Googleカレンダーの例
スマートフォン側の手順:
- Googleアカウントにログイン
- スマートフォンの設定メニューから「アカウント」に移動し、Googleアカウントにログインします。
- カレンダーアプリの同期設定
- カレンダーアプリ内で、Googleアカウントとの同期を設定します。通常、アプリ内の「設定」や「アカウント」からアクセスできます。
パソコン側の手順:
- Googleアカウントにログイン
- パソコンのブラウザでGoogleアカウントにログインします。
- Googleカレンダーの同期設定
- Googleカレンダーにアクセスし、設定からデバイスとの同期を有効にします。
同期の注意事項
- リアルタイム同期
- イベントや予定の変更がリアルタイムで同期されるため、どちらのデバイスからでも最新の情報が確認できます。
- 通信環境
- 同期にはインターネット接続が必要です。確実な通信環境で設定を行いましょう。
これにより、スマートフォンとパソコンのカレンダーアプリが同期され、スケジュールの管理がスムーズに行えるようになります。
好きなチームの試合日程をチェックしたい
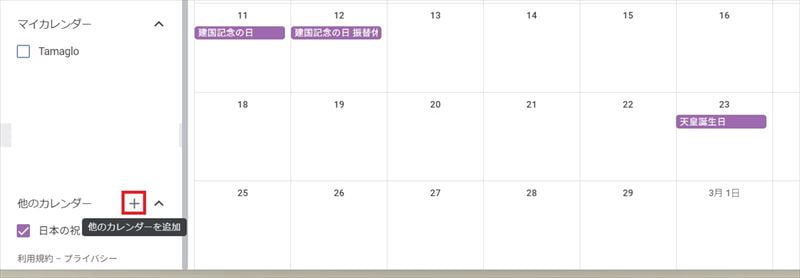
カレンダーアプリやスポーツアプリの利用方法
好きなチームの試合日程を確認するためのカレンダーアプリやスポーツアプリの基本的な使い方について解説します。
カレンダーアプリの利用方法
- アプリの起動
- カレンダーアプリをスマートフォンやパソコンで起動します。
- 表示モードの選択
- 月表示、週表示、日表示など、好みに合わせた表示モードを選択します。
- 予定の追加
- 個人の予定や特別な日に予定を追加します。詳細情報や通知設定も可能です。
- 外部カレンダーの追加
- 好きな野球チームやスポーツイベントの試合日程が掲載されている外部カレンダーを追加します。
スポーツアプリの利用方法
- アプリのインストール
- スポーツアプリをスマートフォンにインストールします。一般的にはアプリストアから入手できます。
- チームの選択
- アプリ内で好きな野球チームや興味のあるスポーツチームを選択します。
- 試合日程の確認
- 選択したチームの試合日程やイベント情報をアプリ内で確認します。
- 通知の設定
- 興味のある試合の開始時間や結果に関する通知を設定します。リアルタイムで情報を受け取れます。
カレンダーアプリとスポーツアプリの連携
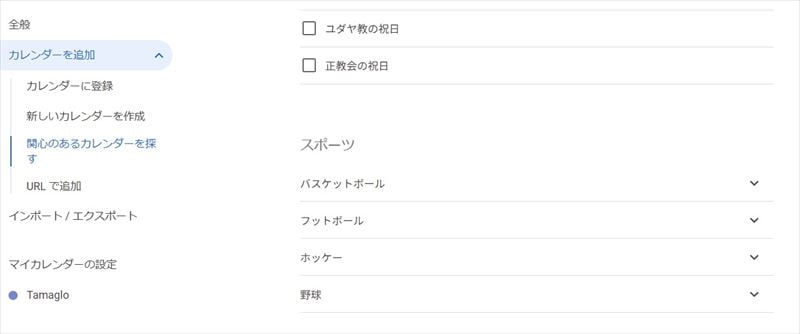
- 外部カレンダーの追加
- スポーツアプリが提供する試合日程カレンダーを、通常のカレンダーアプリに追加して同期させます。
- リンク機能の活用
- カレンダーアプリの予定とスポーツアプリの試合情報を相互にリンクさせ、一元的に管理します。
これにより、好きな野球チームの試合日程をカレンダーアプリやスポーツアプリを通じて確認し、スポーツイベントに備えることができます。
マップの便利な使い方を知りたい

地図アプリの基本的な機能
マップアプリの基本機能や検索、ルート設定について解説します。
- 地図の表示
- アプリを開いて、目的地の地図を表示します。
- ズームとスクロール
- 地図上をピンチイン・ピンチアウトでズームし、スワイプで移動します。
- 検索機能
- 目的地や施設名を検索して、地図上にピンを立てます。
- 現在地の表示
- GPSを利用して現在の位置を表示し、周囲の地図情報を確認します。
ルートの設定と共有

ルートの設定
- 目的地の設定
- 行きたい場所を指定して、ルートを設定します。
- 最適な経路の選択
- アプリが提案する最適な経路や交通手段を確認し、選択します。
- ターンバイターンの案内
- ルート上でのターンや進行方向の案内をリアルタイムで受け取ります。
- 到着予定時刻の確認
- 予想到着時間や到着予定時刻を確認し、スケジュールに合わせて移動します。
ルートの共有
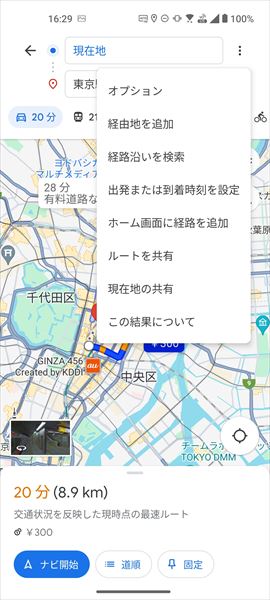
- 共有機能の選択
- 設定したルートを他の人と共有するための機能を選択します。
- 共有方法の選択
- リンク、メッセージ、メールなど様々な方法でルートを共有します。
- 他のアプリとの統合
- 他のアプリやメッセージアプリと連携し、簡単にルート情報を共有します。
これにより、マップアプリを効果的に利用して目的地への最適な経路を設定し、必要に応じて他の人とルート情報を共有することができます。
会議の内容を音声で記録したい
音声録音アプリの利用方法
会議やイベントの内容を記録するための音声録音アプリの基本的な使い方について解説します。
音声録音アプリの基本機能
- アプリの起動
- 対象の音声録音アプリを開いて、録音準備を始めます。
- 録音設定の確認
- 録音品質や形式、保存先などの設定を確認し、必要に応じて調整します。
- 録音開始
- 「録音」ボタンをタップして、録音を開始します。
- 録音中の操作
- 一時停止、再開、停止などの操作を使い、必要なタイミングで録音を制御します。
録音ファイルの管理
録音されたファイルを効果的に管理する方法に焦点を当てます。
- 保存先の設定
- 録音されたファイルの保存先を設定し、整理しやすくします。
- ファイルの再生
- 録音されたファイルを再生して内容を確認します。
- ファイルのリネームと削除
- ファイルに意味のある名前を付けたり、不要なファイルを削除します。
- ファイルの共有
- 必要に応じて録音したファイルをメッセージやメールで共有します。
- クラウドへのアップロード
- クラウドサービスを利用して録音ファイルをバックアップや共有対象にします。
これにより、音声録音アプリを効果的に活用して、重要な会議やイベントの内容を簡単に記録し、管理する方法が理解できます。
パソコンの操作を動画で記録したい
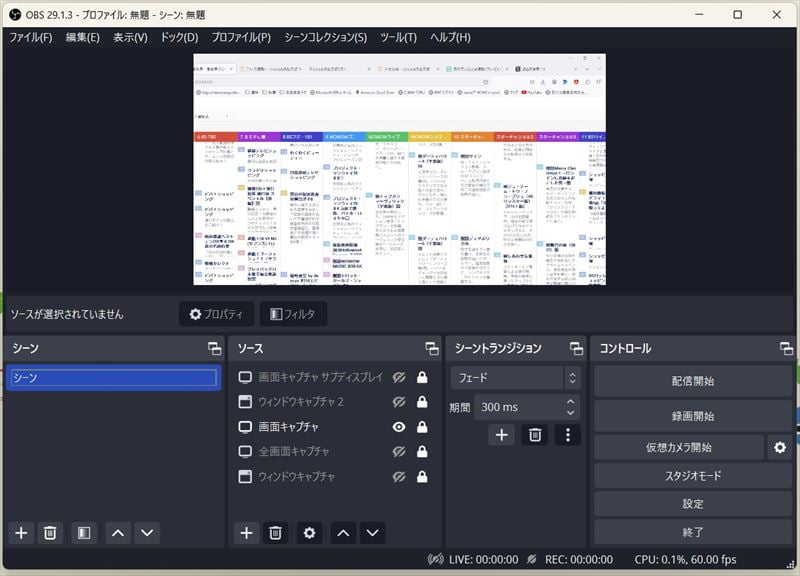
スクリーンキャストツールの導入と使い方
パソコンの画面を動画で記録するためのスクリーンキャストツールの導入方法と基本的な使い方について解説します。
スクリーンキャストツールの導入
- ツールの選定
- 信頼性のあるスクリーンキャストツールを選定します。代表的なツールには「Camtasia」「OBS Studio」「Snagit」などがあります。
- ダウンロードとインストール
- 選んだツールの公式ウェブサイトからダウンロードし、インストールを行います。
- 基本設定の構築
- ツールを初めて起動した際に、基本的な設定(録画フォーマット、音声の設定など)を行います。
基本的な使い方
- 録画の開始
- ツールを起動し、録画機能を選択して録画を開始します。
- 画面領域の選択
- 録画する画面領域を選択し、必要に応じて設定します。
- 音声の録音
- 音声を同時に録音する場合は、ツールの設定から音声ソースを選択します。
- 録画の終了
- 録画が完了したら、ツール上で録画を終了します。
動画ファイルの編集と共有
記録された動画ファイルの編集手順や共有方法に焦点を当てます。
- 動画編集ソフトの導入
- 必要に応じて、動画の編集が可能なソフトウェア(例: Adobe Premiere Pro、DaVinci Resolve)を導入します。
- 動画のカットやトリミング
- 不要な部分をカットし、必要な範囲だけを残すために動画を編集します。
- エフェクトやテキストの追加
- 動画にエフェクトやテキストを追加して情報を補完します。
- 音声の編集
- 録音した音声に対して、ノイズ除去やボリュームの調整などの編集を行います。
- 動画の保存と共有
- 編集が完了したら、動画ファイルを保存し、必要に応じてYouTubeや他のプラットフォームに共有します。
これにより、スクリーンキャストツールの導入から動画の編集と共有までの基本的な手順が理解できます。
まとめ
この記事では、Windowsエクスプローラーを効果的に活用して、ファイルやアプリケーションの管理を行う方法について幅広く取り上げました。エクスプローラーの基本的な使い方やフォルダーのカスタマイズ、ファイルの検索方法から、デフォルトのプログラムの変更、ゴミ箱の活用、そして便利なアプリケーションの利用法まで、さまざまなトピックに触れました。
ファイルの誤削除を防ぐためのゴミ箱やバックアップの重要性、ファイルの圧縮と解凍の手順、そしてPDFへの変換や編集、カレンダーや地図アプリの使い方、音声や動画の記録方法に至るまで、デジタルツールの活用に関する知識を深めました。
これらのテクニックやヒントをマスターすることで、ファイルとアプリケーションの効率的な操作が可能となり、よりスマートで生産性豊かなデジタルライフを構築する手助けとなることでしょう。ぜひ、自身の作業スタイルに合った方法を見つけ、より快適なコンピューター利用をお楽しみください。
コメント