
Windows11のメモリ容量のおすすめの確認方法を紹介します。
Windows11のシステム要件で最小のメモリは4GBとなっています。ただしシステム要件では4GBは最小となるため、より快適に動作させるためにも8GB以上をおすすめします。
そのため現在搭載されているメモリを確認するようにしましょう。
メモリ容量確認おすすめの方法4選
- 設定
- タスクマネージャー
- リソースモニター
- msinfo32
目次
メモリ容量確認
以降で紹介するメモリ容量は16GBと表示されています。ご自身のPCに置き換えてください。
設定からの確認方法
設定からの確認方法を紹介します。
STEP
設定
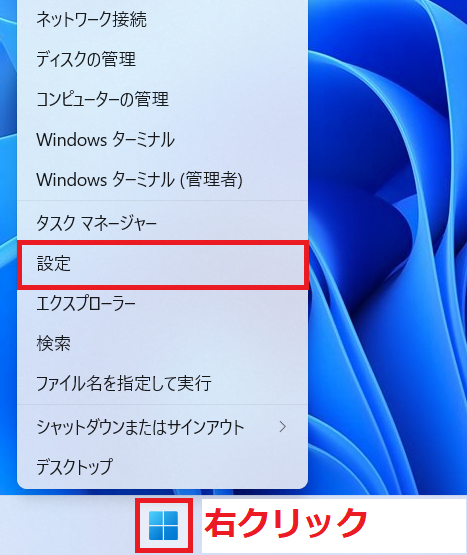
windowsスタートボタンを右クリックして設定をクリックします。
STEP
システム

システム内のバージョン情報をクリックします。
STEP
バージョン情報

バージョン情報内のデバイス仕様に実装RAMにメモリ容量が記載されています。
タスクマネージャーからの確認方法
タスクマネージャーからの確認方法を紹介します。
STEP
タスクマネージャー

Windowsスタートボタンを右クリックしてタスクマネージャーをクリックします。
STEP
パフォーマンス

パフォーマンスタブからメモリをクリックしてメモリ容量を確認します。
リソースモニターからの確認方法
リソースモニターからの確認方法を紹介します。
STEP
リソース

検索から「リソース」と検索します。
STEP
リソースモニター

メモリタブ内からインストール済みメモリを確認します。
msinfo32からの確認方法
msinfo32からの確認方法を紹介します。上記のように検索からも行えますが今回はコマンドから行います。
STEP
Windowsターミナル

Windowsスタートボタンを右クリックしてWindowsターミナルをクリックします。
STEP
Windows PowerShell

「msinfo32」と入力してEnterを押します。
STEP
システム情報

システム要約内のインストール済みの物理メモリを確認します。
コメント