
Windows 11を使用している際に、不明なUSBデバイスエラーが発生することがあります。「不明なUSBデバイス(デバイス記述子要求の失敗)」エラーは、多くの場合、ドライバーの問題によるものですが、幸いなことに初心者でも簡単に解決できることもあります。
以下では、Windows 11での「不明なUSBデバイス(デバイス記述子要求の失敗)」エラーを解決するための手順を紹介します。
1. USBデバイスを別のポートに再接続する
USBデバイスの接触が不良でエラーが発生することがあります。他のUSBポートに差し直してみてください。
2. デバイスマネージャーを使用してハードウェアの変更をスキャンする
スタートメニューから「デバイスマネージャー」を検索し、USBデバイスの項目を見つけて右クリックします。その後、「ハードウェアの変更をスキャン」を選択します。問題が自動的に修復されるかもしれません。
- スタートメニューを開き、「デバイスマネージャー」を検索します。デバイスマネージャーを見つけるには、スタートメニューの検索バーに「デバイスマネージャー」と入力するだけでOKです。
- デバイスマネージャーが表示されたら、デバイスリストの中から「USBコントローラー」または「USBルートハブ」など、USBデバイスに関連する項目を見つけます。
- USBデバイスの項目を右クリックします。ポップアップメニューが表示されるので、「ハードウェアの変更をスキャン」を選択します。
- デバイスマネージャーがUSBデバイスに対してスキャンを実行します。不具合が検出されて自動的に修復される可能性があります。
- スキャンが終了したら、再度USBデバイスの動作を確認してみてください。エラーが解消されていれば、問題が解決されたことになります。
デバイスマネージャーを使ってハードウェアの変更をスキャンすることで、USBデバイスに関連する一部の問題を解決することができます。ただし、全てのエラーが自動的に修復されるわけではないため、他の対処方法も試すことが重要です。
3. Windowsトラブルシューティングを実行する
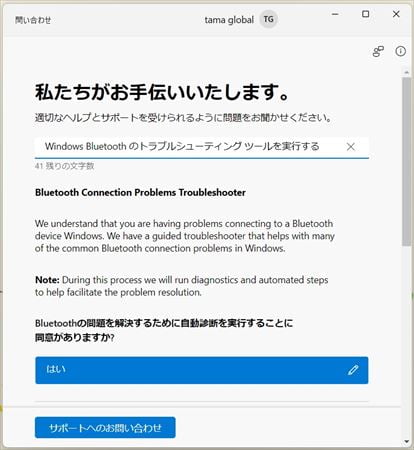
Windows 11において、USBデバイスの問題を解決するためには、トラブルシューティング機能を利用する方法があります。以下はその手順を詳細に説明します。
- スタートボタンをクリックして、表示されたメニューから「設定」を選択します。
- 「設定」画面が表示されたら、画面左側のメニューで「システム」が選択されていることを確認します。画面右側の一覧を下にスクロールして、「トラブルシューティング」をクリックします。
- 「システム > トラブルシューティング」画面が開いたら、下にスクロールして「その他のトラブルシューティング ツール」をクリックします。
- トラブルシューティング可能な項目の一覧が表示されます。USBデバイスに関連する問題を解決するためには、「USB」または「Bluetooth」の項目を探し、「実行」ボタンをクリックします。
- トラブルシューティングツールが起動すると、USBデバイスまたはBluetoothデバイスに関する問題を自動的にスキャンして検出します。
- 問題が見つかった場合、トラブルシューティングツールが自動的に修復を試みることがあります。修復が成功すると、その旨が表示されます。
- 修復が成功したかどうかを確認したら、USBデバイスまたはBluetoothデバイスを再度接続して動作を確認してみてください。問題が解消されていれば、トラブルシューティングが効果的だったことになります。
Windowsのトラブルシューティングツールは、初心者にも比較的簡単に利用できる便利なツールです。USBデバイスに関連する問題を自動的にスキャンして修復することができるため、試してみる価値があります。
4. USBデバイスドライバーを再インストールする
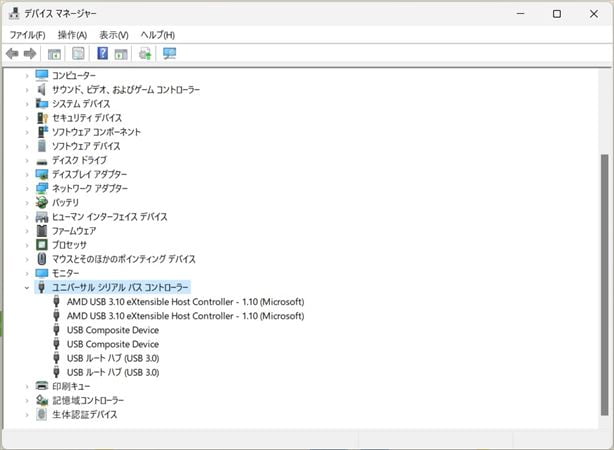
デバイスマネージャーからUSBデバイスのドライバーをアンインストールし、再起動後に自動で再インストールさせてみてください。新しいドライバーが問題を解決することがあります。
- スタートボタンを右クリックして、表示されるメニューから「デバイスマネージャー」を選択します。
- デバイスマネージャーが開いたら、一覧から「ユニバーサルシリアルバスコントローラ」または「USBコントローラ」の項目を見つけてクリックします。そこに接続されているUSBデバイスが表示されます。
- 問題が発生しているUSBデバイスを見つけたら、そのデバイスを右クリックして「アンインストールデバイス」を選択します。注意:他のUSBデバイスを誤ってアンインストールしないように注意してください。
- 「アンインストールデバイス」を選択すると、確認のポップアップが表示される場合があります。「アンインストール」をクリックしてドライバーをアンインストールします。
- USBデバイスをアンインストールしたら、コンピューターを再起動します。再起動後、Windowsが自動的に適切なドライバーをインストールし直します。
- 再起動後、問題のUSBデバイスを再度接続して動作を確認してみてください。新しいドライバーが問題を解決していれば、USBデバイスが正常に動作するはずです。
ドライバーの再インストールは、古いドライバーが原因で発生する問題を解決する有効な方法です。
5. USBルートハブドライバーを更新する
デバイスマネージャーから「USBルートハブ」を見つけて右クリックし、「ドライバーソフトウェアの更新」を選択します。最新のドライバーに更新されることでエラーが解消される可能性があります。
- スタートボタンを右クリックして、表示されるメニューから「デバイスマネージャー」を選択します。
- デバイスマネージャーが開いたら、一覧から「ユニバーサルシリアルバスコントローラ」または「USBコントローラ」の項目を見つけてクリックします。そこに接続されているUSBデバイスが表示されます。
- 「USBルートハブ」を見つけたら、そのデバイスを右クリックして「ドライバーソフトウェアの更新」を選択します。
- 「ドライバーソフトウェアを検索して更新する」オプションを選択します。
- Windowsがインターネット上で最新のドライバーを検索します。もし最新のドライバーが見つかれば、自動的にダウンロードおよび更新が行われます。
- 更新が完了したら、コンピューターを再起動します。再起動後、問題のUSBデバイスを再度接続して動作を確認してみてください。USBルートハブドライバーが最新のバージョンに更新されることで、エラーが解消される可能性があります。
USBルートハブドライバーの更新は、USBデバイスの動作に関連する問題を解決する重要なステップです。
6. 別のコンピューターでテスト
同じUSBデバイスを別のコンピューターに接続してみてください。もしそのコンピューターでもエラーが発生する場合、USBデバイス自体に問題がある可能性があります。
7. 高速スタートアップを無効にする
スタートメニューから「電源オプション」を検索し、左側の「関連する設定の追加」をクリックします。その後、「高速スタートアップ」を無効にしてみてください。これにより、起動時の問題が解消されることがあります。
- スタートメニューを開きます。これは通常、画面左下にWindowsロゴが表示された場所です。
- スタートメニューの検索バーに「電源オプション」と入力します。すると、「電源オプション」が検索結果として表示されます。
- 「電源オプション」をクリックします。電源オプション画面が開きます。
- 画面左側のメニューで、「関連する設定の追加」をクリックします。関連する設定の一覧が表示されます。
- 関連する設定の中から「高速スタートアップ」を探します。これにより、Windowsの起動を高速化する機能ですが、一部のハードウェアやドライバーとの互換性問題を引き起こすことがあります。
- 「高速スタートアップ」のトグルスイッチをクリックして無効にします。スイッチがオフの状態になることを確認してください。
- 変更を保存するために「変更を保存」ボタンをクリックします。
これで高速スタートアップが無効になります。コンピューターを再起動して、USBデバイスのエラーが解消されるかどうかを確認してください。
📢「高速スタートアップの無効」の詳細はこちらへ↓

8. USBセレクティブサスペンドを無効にする
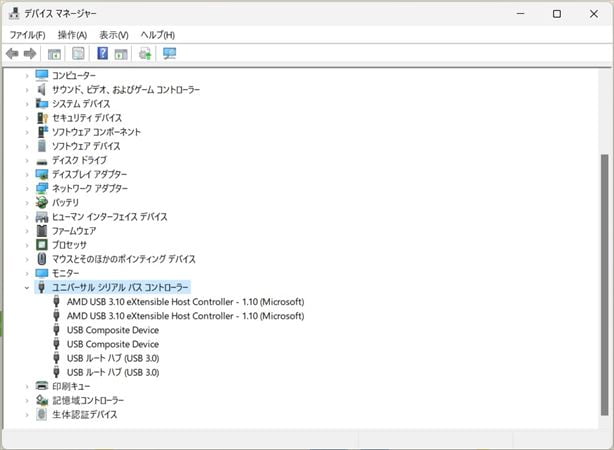
「電源オプション」から「詳細設定」を開き、「USBセレクティブサスペンド設定」を無効にします。これにより、USBデバイスのエラーが解消される可能性があります。
- 「スタート」ボタンをクリックします。Windowsの左下にあるWindowsロゴのアイコンが「スタート」ボタンです。
- 「すべてのアプリ」をクリックします。スタートメニューから「Windowsツール」や「Windowsシステムツール」が見つからない場合は、一般的に「すべてのアプリ」の中に含まれています。
- 「Windowsツール」をクリックします。Windowsツールフォルダ内にはコントロールパネルなどの便利なツールが含まれています。
- 「コントロールパネル」をダブルクリックします。コントロールパネルはWindowsの設定や機能を管理するための画面です。
- 「システムとセキュリティ」をクリックします。コントロールパネル画面から、「システムとセキュリティ」を見つけてクリックします。
- 「電源オプション」をクリックします。システムとセキュリティ画面内にある電源オプションをクリックします。
- 「プラン設定の変更」をクリックします。電源オプション画面には通常、バランス設定やエネルギー節約設定などが表示されますが、プラン設定の変更をクリックします。
- 「詳細な電源設定変更」をクリックします。プラン設定の変更が開くと、「詳細な電源設定変更」が見つかるので、これをクリックします。
- 「USB設定」を展開し、「USBのセレクティブサスペンドの設定」を開きます。詳細な電源設定変更画面には、さまざまな設定項目が表示されますが、USB設定の項目を探して「USBのセレクティブサスペンドの設定」を見つけ、これを開きます。
- 「バッテリ駆動:」「電源に接続:」の右側プルダウンメニューをクリックし、「無効」に変更します。USBセレクティブサスペンドの設定には、バッテリ駆動時と電源に接続されている時の両方の設定があります。両方のプルダウンメニューを「無効」に変更します。
- 「OK」をクリックします。設定変更を保存するために「OK」ボタンをクリックします。
9. 不良セクタをチェックして修復する
不良セクタは、USBデバイスのストレージ領域に発生した物理的な損傷やエラーであり、データの読み取りや書き込みに障害を引き起こす可能性があります。不良セクタをチェックして修復する方法は以下の通りです。Windowsのディスクチェックツールを使用します。
※注意: ディスクチェックを行う前に、重要なデータは別の場所にバックアップしておくことをおすすめします。ディスクチェックや修復作業中にデータの損失が発生する可能性があるためです。
- USBデバイスを接続: USBデバイスをコンピューターに接続します。必要に応じて、デバイス内の重要なデータをバックアップしてください。
- ファイルエクスプローラを開く: Windowsのファイルエクスプローラを開きます。通常、ファイルエクスプローラはタスクバーにあるフォルダアイコンをクリックすることで開くことができます。
- USBデバイスのドライブレターを確認: ファイルエクスプローラでUSBデバイスのドライブレター(例: Eドライブ、Fドライブなど)を確認します。
- コマンドプロンプトを開く: 「Windowsキー + R」キーを同時に押して、”Run” ダイアログボックスを開きます。そして、「cmd」と入力し、「OK」ボタンをクリックします。
- ディスクチェックを実行: コマンドプロンプトが開いたら、以下のコマンドを入力してディスクチェックを実行します。
chkdsk /f ドライブレター:※「ドライブレター」の部分は、実際にUSBデバイスに割り当てられているドライブレターに置き換えてください。例えば、EドライブがUSBデバイスのドライブレターであれば、「chkdsk /f E:」と入力します。
- 確認メッセージ: 実行すると、コマンドプロンプトがUSBデバイスのスキャンを始めることを確認するメッセージが表示されます。ここで「Y」を入力し、Enterキーを押します。
- スキャンと修復: ディスクチェックツールがUSBデバイスをスキャンして不良セクタを見つけた場合、自動的に修復を試みます。修復が完了したら、コマンドプロンプトを閉じます。
- USBデバイスの取り外し: ディスクチェックと修復が終了したら、USBデバイスを安全に取り外します。
10. USBデバイスをアンインストール/アップデートする
デバイスマネージャーからUSBデバイスをアンインストールし、再度接続して自動でドライバーをインストールさせてみてください。また、公式サイトから最新のドライバーをダウンロードしてアップデートする方法もあります。
USBデバイスのアップデート手順:
- USBデバイスのメーカーの公式サイトにアクセスします。USBデバイスのメーカー名と型番を確認し、それを使ってインターネットブラウザで公式サイトにアクセスします。
- 「サポート」または「サポート&ドライバー」セクションを探します。多くの公式サイトにはサポートセクションがあり、ドライバーやマニュアルが提供されています。
- 最新のUSBデバイスのドライバーを探します。公式サイトから、Windowsのバージョンと互換性のある最新のドライバーをダウンロードします。
- ダウンロードしたドライバーをインストールします。ダウンロードしたドライバーをダブルクリックしてインストールウィザードに従い、ドライバーをインストールします。
これでUSBデバイスのアップデートが完了しました。USBデバイスのエラーが解消される可能性があります。ただし、ドライバーのインストール中やアンインストール中は注意しておきましょう。
11. パソコンのバッテリーを外してから再起動する
ノートパソコンの場合、バッテリーを外してから再起動してみてください。バッテリー関連のエラーが改善されることがあります。
※バッテリーの取り外し方は各メーカーページをご覧ください。
- ノートパソコンの電源をシャットダウンします。
- ノートパソコンの電源コードをコンセントから外します。バッテリーを外す前に、パソコンが電源に接続されていないことを確認してください。
- ノートパソコンのバッテリーを取り外します。通常、バッテリーを外すためには、バッテリーのロックを解除する必要があります。ノートパソコンの裏側にあるロックを解除し、バッテリーをスライドして取り外してください。
- バッテリーを外した状態で、ノートパソコンの電源ボタンを長押しして、パソコンを完全にシャットダウンさせます。
- バッテリーを再度セットし、ロックをかけて確実に固定してください。
- 電源コードを再度コンセントに接続します。
- パソコンの電源を入れて再起動します。
- 再起動後、USBデバイスを接続してみてください。バッテリーを外して再起動することで、バッテリー関連のエラーが改善されることがあります。
以上の手順でバッテリーを外してから再起動しました。USBデバイスに関連するエラーが解消される可能性があります。
12. システムを前のバージョンにリストアする
最近新しいソフトウェアやドライバーのインストール後にエラーが発生した場合、システムを前のバージョンにリストアしてみてください。
以下の手順でシステムを前のバージョンにリストアしてみましょう。
- スタートメニューを開きます。Windowsの左下にあるWindowsロゴのアイコンをクリックします。
- 「コントロールパネル」を検索して、コントロールパネルを開きます。
- コントロールパネル内で、「システムとセキュリティ」をクリックします。
- 「システム」をクリックして、システムの基本情報が表示される画面に移動します。
- 画面の左側にある「システムの保護」をクリックします。
- 「システムのプロパティ」が表示されます。ここで「システムの保護」タブを選択します。
- 「システムの保護」タブ内で、表示されているドライブの中からWindowsがインストールされているドライブ(通常はCドライブ)を選択し、「設定」ボタンをクリックします。
- 「復元ポイントの構成」が表示されるので、リストアしたい時点の「日付と時刻」を選択します。以前のバージョンにリストアしたい場合は、その前の日付を選びます。
- 選択した日付が正しいことを確認したら、「次へ」をクリックします。
- リストアの確認画面が表示されます。内容を確認し、問題がなければ「完了」をクリックします。
- リストアが開始され、コンピューターが以前のバージョンに戻ります。このプロセスには数分から数十分かかることがあります。
- リストアが完了したら、コンピューターが再起動します。再起動後、USBデバイスに関連するエラーが解消されているか確認してください。
以上の手順でシステムを前のバージョンにリストアしてみました。USBデバイスに関連するエラーが新しいソフトウェアやドライバーのインストール後に発生した場合は、この方法を試してみると問題が解決されるかもしれません。
📢「復元のポイント」の詳細はこちらへ↓

13. BIOS/UEFIの更新
マザーボードのBIOS/UEFIを最新バージョンに更新してみてください。古いバージョンだとUSBデバイスの互換性に問題が生じることがあります。
【注意】BIOS/UEFIの更新は誤った操作をするとシステムに損傷を与える可能性があるため、慎重に行ってください。また、BIOS/UEFIの更新はメーカーの公式サポートページから提供された正規のファイルを使用して行ってください。
- メーカーの公式サポートページにアクセスします。 メーカーの公式ウェブサイトから自分のコンピューターの型番を検索して、対応するサポートページにアクセスします。
- BIOS/UEFIの更新ファイルをダウンロードします。 サポートページにて、最新のBIOS/UEFIの更新ファイルをダウンロードします。注意点として、正確なファイルをダウンロードすることを確認し、信頼性のあるソースからダウンロードすることが重要です。
- バッテリーを充電または電源を接続します。 BIOS/UEFIの更新中に電源が途中で切れることを防ぐために、ノートパソコンの場合はバッテリーを十分に充電し、デスクトップパソコンの場合は電源を接続しておきます。
- バックアップを取ります。 更新前に重要なデータのバックアップを取っておくことをおすすめします。BIOS/UEFIの更新が失敗した場合に備えて、大切なデータを保護できます。
- 更新ファイルを実行します。 ダウンロードしたBIOS/UEFIの更新ファイルを実行します。更新ファイルは通常、自己解凍形式などで提供されています。指示に従い、更新プロセスを進めてください。更新中にコンピューターを操作したり、電源を切ったりしないように注意してください。
- 更新が完了したら再起動します。 更新が完了したら、コンピューターを再起動します。再起動後、BIOS/UEFIのバージョンが更新されていることを確認してください。
BIOS/UEFIの更新が正常に行われると、USBデバイスの互換性に関連するエラーが改善されることがあります。しかし、BIOS/UEFIの更新はシステムに深く関わる作業なので、不慣れな方はメーカーのサポートに相談するか、専門家に相談して行うことをおすすめします。
14. 別のUSBケーブルの使用
USBデバイスのエラーが発生している場合、問題はUSBケーブルにある可能性も考えられます。USBケーブルが断線したり劣化したりしていると、正常なデータ転送ができなくなりエラーが生じることがあります。以下は、別のUSBケーブルを使用する手順です。
- 確認する まず初めに、使用中のUSBケーブルをよく確認してください。外観に傷や断線が見られる場合は、問題の原因かもしれません。
- 互換性を確認する USBデバイスによっては、特定のUSBケーブルを使用することが推奨されている場合があります。デバイスの取扱説明書やメーカーのサポートページで互換性を確認してください。
- 予備のUSBケーブルを用意する 別の動作が確認された予備のUSBケーブルを用意します。もし手元に予備のUSBケーブルがない場合は、友人や家族などから借りるか、新しいUSBケーブルを購入してください。
- USBケーブルを交換する 新しいUSBケーブルを使って、USBデバイスとコンピューターを接続してみてください。接続後にエラーが解消されるか確認します。この際、しっかりとUSBポートに挿し込むことを確認しましょう。
新しいUSBケーブルを使用することで、問題が解決する場合があります。しかし、問題が続く場合はUSBポートやUSBデバイス自体に問題がある可能性もあるので、状況をよく把握して適切な対処を行いましょう。
また、USBケーブルの購入時には信頼性のあるメーカーやショップから購入することが大切です。
15. デバイスのリセット
USBデバイスにはリセットボタンが搭載されている場合があります。リセットボタンがある場合は、以下の手順でデバイスをリセットしてみてください。
- リセットボタンを見つける USBデバイスの外観をよく確認し、リセットボタンの位置を特定します。デバイスの裏側や側面、ボトム部分などにリセットボタンが配置されていることがあります。
- リセットボタンを押す 小さなピンやクリップなどを使って、リセットボタンを軽く押してみてください。リセットボタンを押すことで、デバイスの一部の回路がリセットされ、エラーが解消される可能性があります。
よくある質問
ユーザーの事例
ユーザーAさんは、USBデバイスに関するエラーに悩んでいました。最初はデバイスを別のポートに接続してみましたが、問題は解消されませんでした。次にデバイスマネージャーでハードウェアの変更をスキャンしましたが、それでもエラーが解消されませんでした。さらにWindowsトラブルシューティングを試しましたが、結果はどれも同じでした。
ユーザーAさんは諦めずに、USBデバイスドライバーをアンインストールし、再起動して自動で再インストールさせることを試みました。その結果、エラーが解消され、USBデバイスが正常に動作するようになりました。
ユーザーAさんは専門家のサポートを求める前に、自らの手で問題を解決することができました。この経験から、他のユーザーさんにも同じ手順を試してみることをおすすめしています。
まとめ
USBデバイスに関連するエラーは、使い勝手に影響を及ぼすことがあり、初心者の方にとって解決が難しいかもしれません。この記事では、以下の方法などで問題を解消できる可能性があることを紹介しました。
- USBデバイスを別のポートに再接続する
- デバイスマネージャーを使用してハードウェアの変更をスキャンする
- Windowsトラブルシューティングを実行する
- USBデバイスドライバーを再インストールする
- USBルートハブドライバーを更新する
- 別のコンピューターでテスト
- 高速スタートアップを無効にする
- USBセレクティブサスペンドを無効にする
- 不良セクタをチェックして修復する
- USBデバイスをアンインストール/アップデートする
- パソコンのバッテリーを外してから再起動する
- システムを前のバージョンにリストアする
- BIOS/UEFIの更新
- 別のUSBケーブルの使用
- デバイスのリセット
これらの方法は初心者の方にも試してみやすいと思います。上記の手順でUSBデバイスに関するエラーが解消されると嬉しいです。また解消されない場合は専門家に相談することをおすすめします。
 ちんあなご
ちんあなご最後までご覧いただきありがとうございます🎵
コメント