
エクセルは関数だけではなく、文字を入力したり印刷したりしますよね。
また改ページプレビューの青枠線が消せなかったり、セル内で文章を折り返し表示したり、普段から操作していないと戸惑うことも多いです。
本記事では、エクセルの便利な技を紹介します。
 rabbit
rabbitエクセルは関数だけではない!便利な機能がたくさんあるよ!

こんにちは、筆者のちんあなごです🙂
IT業界での経験を通じて得た知識を活かし、エクセルなどのソフトウェア関連のトラブルを解決する方法をお伝えしています。
皆様の作業効率向上に少しでも貢献できる情報を提供してまいります❗
エクセルの便利な技
エクセルには関数だけではなく、便利な技や困ってしまうことがあります。
便利技を活用したりトラブルを解消できると嬉しいです。
改ページプレビュー

「改ページプレビュー」は、印刷時のページのレイアウトを確認するためのビューです。
このプレビュービューでは、ドキュメントを編集しながら印刷の範囲などを確認できます。また改ページビューは、青い線で表示されますが、この改ページプレビューの操作と解除がわかりにくいことがあります。
改ページプレビューの操作について説明しています。
縦書きと横書き
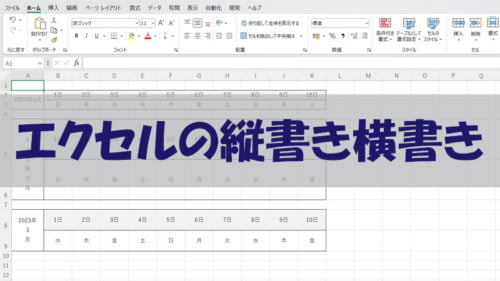
エクセルでのテキストの縦書き・横書きは、以下の手順で設定できます。
【縦書きにする場合】
- 縦書きにしたいセルを選択します。
- ホームタブの「配置」グループ内にある「方向」をクリックします。
- 「方向」のドロップダウンメニューから「縦書き」を選択します。
- セル内のテキストが縦書きになります。
詳細は記事をご覧ください。
文章の折り返し

エクセルでセル内に改行を入力するには、以下の手順を実行します。
- 改行を入力したいセルを選択します。
- 改行したい位置でAlt + Enter キーを押します。
- セル内に改行が挿入され、改行した位置から新しい行が開始されます。
- また、改行を含むセルを他のセルにコピー・貼り付けする場合は、貼り付け先のセルにも改行が入力されます。
- ただし、改行を含むセルをソートしたり、条件付き書式を適用したりする場合は注意する必要があります。
よろしければ記事をご覧ください
写真・画像を切り抜きする方法

写真や画像を切り抜きするには以下の手順を実行します。
- トリミングしたい画像を選択します。
- ホームタブの図の形式を選択します。
- 図形に合わせてトリミングで好きな形にトリミングをします。
よろしければ記事をご覧ください。
簡単プルダウン設定

プルダウンするには以下の手順を実行します。
- 対象のセルを指定します。
- ホームのデータタブを選択します。
- データの入力規則を選択します。
- データ入力規則内の設定からリストを選択します。
- 元の値を選択します。
- 元の値のセルを選択します。
- プルダウンが表示されます。
記事では図解で説明しています。よろしければご覧ください。
エクセルでカレンダー作成

エクセルでカレンダーを作成するには以下の手順を実行します。
- 対象のセルを選択します。
- 日付を入力します。TEXT関数を使うと簡単に毎月指定可能です。
- フリー素材を使うと愛着湧いておすすめです。
この記事ではフリー素材を使った方法を説明しています。
PDFから画像の切り取り
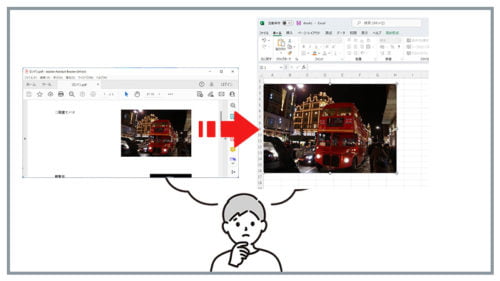
PDFから画像の切り取りを行うに以下の手順を実行します。
- 対象の画像をクリックします。
- 画像を選択して画像をコピーをします。(右クリックからもコピー可能)
- エクセルを開いて貼り付けを選択します。
よろしければ記事をご覧ください。
手動計算になっている
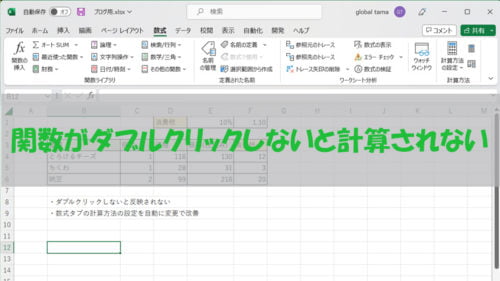
ダブルクリックしないと計算が反映されない場合は以下の手順を実行します。
- ホームの数式タブを選択します。
- 計算方法の設定から自動を選択します。
- 自動計算を確認します。
図解で説明していますので、よろしければ記事をご覧ください。
先頭の0を表示させる方法
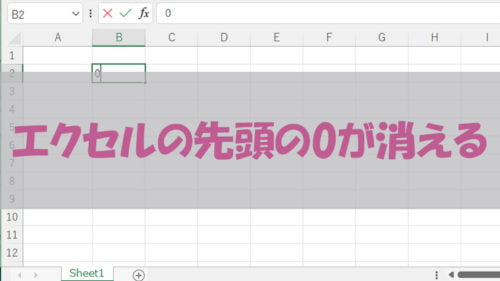
先頭に0を表示させるには以下の手順を実行します。
- 先頭に0を付けたいセルを選択します。
- セルに数値を入力する前に、シングルクオーテーション(’)を入力します。
- 数値を入力して、「Enter」キーを押すと、先頭の0が消えずに表示されます。
- 以上でエクセルで数値の先頭に0を付けることができます。
よろしければ記事をご覧ください。
チェックボックスの作り方

チェックボックスを作るには以下の手順を実行します。
- ファイルタブからオプションを選択します。
- オプション内のリボンのユーザー設定から開発を追加します。
- チェックボックスを表示したいセルを選択します。
- ホームタブの開発を選択します。
- 挿入からフォームコントロールからチェックボックスを選択します。
詳細は記事をご覧ください。
チェックボックスのサイズ変更
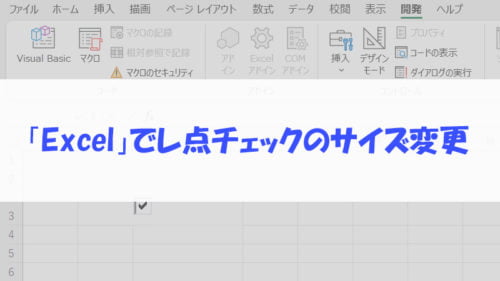
チェックボックスのサイズ変更は以下を実行します。
- ファイルタブからオプションを選択します。
- オプション内のリボンのユーザー設定から開発を追加します。
- チェックボックスを表示したいセルを選択します。
- ホームタブの開発を選択します。
- 挿入からActiveXコントロールを選択します。
図解付きで記事を作成しています。よろしければご覧ください。
まとめ
エクセルの便利技を紹介しました。チェックボックスや画像の切り取りを行えて便利なので参考になると嬉しいです。
 rabbit
rabbitエクセルは多くの企業でも採用されていて、表計算ソフトでは必須のツールだよね!
 ちんあなご
ちんあなご最後までご覧いただきありがとうございます。
コメント