
Windows11では、ノートパソコンを閉じた際にスリープさせない設定を行うことが可能です。
この記事では、ノートパソコンを閉じたときにスリープさせない方法について、具体的な手順を解説します。また、設定方法を紹介する前に、他の電源オプションについても簡単に触れます。
Windows11でのスリープに関する基本知識
Windows11では、ノートパソコンのカバーを閉じた際の動作について、デフォルトではスリープ状態に移行します。また、電源ボタンを押してシャットダウンする方法や、電源ボタンを長押ししてシャットダウンする方法も利用できます。
ノートパソコンを閉じたときの動作について
ノートパソコンを閉じたときの動作は、通常はWindowsの設定によりスリープ状態に移行します。スリープ状態では、システムは一時的に停止され、消費電力が抑えられるため、バッテリーの消耗を抑えることができます。
また、カバーを開くと素早く復帰できるため、利便性に優れた動作です。ただし、ユーザーは設定を変更することで、閉じたときの動作をスリープ以外に変更することも可能です。
電源ボタンを押してシャットダウンする方法
一般的な方法では、Windows上で以下の手順により電源ボタンを押してシャットダウンすることができます。
- スタートボタンをクリックし、[電源]アイコンをクリックします。
- 表示されたメニューから[シャットダウン]を選択します。
- シャットダウンの確認画面が表示されたら、[OK]または[はい]をクリックしてシャットダウンします。
電源ボタンを長押ししてシャットダウンする方法
一部のノートパソコンでは、電源ボタンを長押しすることで強制的にシャットダウンできる場合があります。この方法は、通常のシャットダウンがうまく動作しない場合や、操作がフリーズした場合などに利用されることがあります。
ただし、長押しによるシャットダウンは強制的な処理なので、普段の操作では使わないようにしましょう。
注意
いずれの方法でも、シャットダウンを行う前には重要なデータの保存を忘れずに行いましょう。特に長押しによる強制的なシャットダウンは、突然の電源断でデータの破損が発生する可能性があるため、データの保存を最優先にしてください。普段は、通常のシャットダウンを行うことが望ましいです。
ノートパソコンを閉じてもスリープさせない設定方法
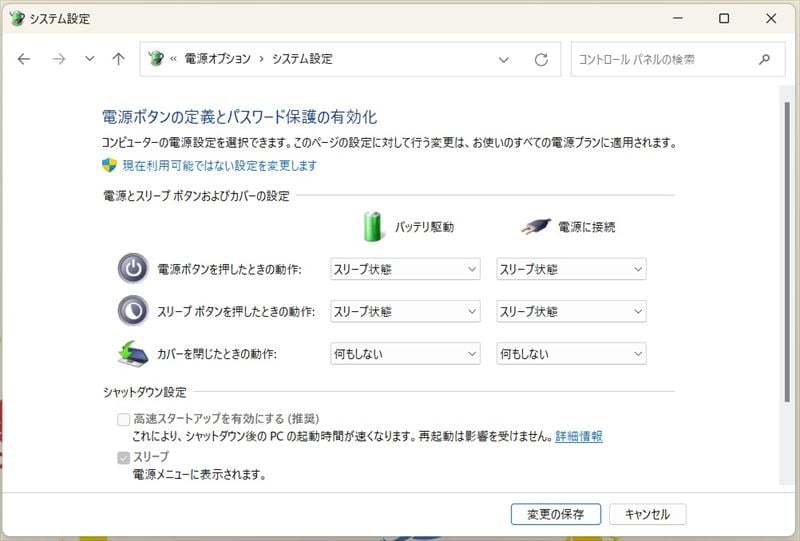
- 「コントロールパネル」を開く スタートメニューから「コントロールパネル」を検索し、見つかったアイコンをダブルクリックします。
- 表示方法を確認する コントロールパネルが開いたら、「表示方法」が「カテゴリ」になっていることを確認します。もし「表示方法」が「大きいアイコン」または「小さいアイコン」になっている場合は、上部にある▼をクリックして、「カテゴリ」を選択してください。
- 「電源ボタンの動作の変更」を選択する 「ハードウェアとサウンド」の項目に移動し、「電源オプション」をクリックします。
- カバーを閉じたときの動作を変更する 「電源ボタンの定義とパスワード保護の有効化」画面が表示されます。ここで、「カバーを閉じたときの動作」の欄にある「バッテリ駆動」のボックスをクリックします。
- 「何もしない」を選択する 表示された一覧から「休止状態」をクリックし、「電源に接続」の欄から「何もしない」をクリックします。
- 設定を保存する 変更を保存するために「変更の保存」をクリックします。
- 画面を閉じる 画面右上の「×」(閉じる)をクリックして、設定画面をすべて閉じます。
これで設定が完了しました。ノートパソコンのカバーを閉じたときにはスリープ状態にならず、設定した通りに動作することを確認してください。
関連リソース
Q&A: ノートパソコンのカバーを閉じたときの動作について
その他の便利なサービス(有料)
Microsoft Office Home & Business 2021
Microsoft Office Home & Business 2021は、最新の永続版であり、Windows 11、10およびmacOSに対応しています。特徴は以下の通りです:
- 永続ライセンス: 一度購入すれば永続的に使用可能で、定期的な更新が不要です。
- Word、Excel、PowerPoint、Outlook、OneNote: ビジネスや個人のニーズに合わせて、豊富な機能を提供します。
- オンラインコード版: ダウンロード用のオンラインコードが提供されるため、即時にインストールできます。
- PC2台まで使用可能: 同一のライセンスで2台のパソコンで利用できるため、複数のデバイスでの利用が可能です。
このOfficeパッケージは、プロフェッショナルな文書作成やデータ管理、ビジネスの効率化に役立ちます。永続ライセンスなので、定期的な支払いが不要で、オンラインコード版なので即時に利用できます。また、WindowsとmacOSの両方に対応しているので、幅広い環境で利用可能です。
Microsoft Office Home & Business 2021(最新 永続版)|オンラインコード版|Windows11、10/mac対応|PC2台
Paragon Hard Disk Manager 17 Professional
Paragon Hard Disk Manager 17 Professionalは、バックアップ、コピー、パーティション、抹消などの機能を網羅したソフトウェアです。特徴は以下の通りです:
多機能: バックアップ、ディスクのコピー、パーティションの管理、データの抹消など、さまざまなハードディスク関連の操作が一本で行えます。
3台版: 同じライセンスで最大3台のパソコンにインストールして使用できるため、複数デバイスで利用可能。
ガイド本付き: 操作ガイドが付属しているため、使い方を簡単に理解できます。
専門的な機能: プロフェッショナルなユーザーやシステム管理者向けに、高度な機能が提供されています。
このソフトウェアは、大切なデータのバックアップやディスクの管理を安全かつ効率的に行いたいユーザーや専門家に向けて設計されています。3台版なので、複数のパソコンで利用できるため、利便性が高いです。ガイド本が付属しているため、初心者でも簡単に操作を始めることができます。
ウイルスバスター クラウド
ウイルスバスター クラウドは、最新のウイルス対策ソフトウェアで、1年間に最大3台のデバイスで利用できます。特徴は以下の通りです:
クラウド対応: クラウド上でウイルス定義データを常に最新に保ち、リアルタイムで最新の脅威から保護します。
多機種対応: Windows、Mac、iOS、Androidの複数のプラットフォームに対応しています。
3台版: 1つのライセンスで最大3台のデバイスにインストールして使用可能です。
オンラインコード版: ダウンロード用のオンラインコードが提供されるため、すぐにインストールできます。
ウイルスバスター クラウドは、多機種対応で複数のデバイスを一括管理できるため、家庭やオフィスでのセキュリティ対策に便利です。クラウド対応で最新の脅威から即座に保護するので、ウイルスやマルウェアからデバイスを守ります。オンラインコード版なので、すばやくインストールして利用できます。
【公式】ウイルスバスター クラウド(最新)| 1年 3台版 | オンラインコード版 | Win/Mac/iOS/Android対応【P…
「日々の生活を快適にするNotion活用術: タスク、マネー、情報を一括マネジメント」は、Notionというツールを使って日常の生活を快適にする方法を紹介しています。特徴は以下の通りです:
Notionの活用術: Notionは多機能な情報管理ツールであり、本書ではタスク管理や財務管理、情報整理など、さまざまな用途での活用方法を詳しく解説しています。
日常の一括マネジメント: Notionを使って複数の情報を一元管理できるため、日常生活をより効率的に過ごせます。
読みやすい解説: 初心者でも分かりやすいように解説されており、実践的なヒントが豊富です。
この書籍は、Notionを活用して日常のタスク管理や情報整理を効率化したい人に向けて役立つ内容です。初心者から上級者まで幅広い読者に対応しており、Notionの使い方を習得するための実践的なガイドとして役立つでしょう。
📢notionで家計簿作成はこちらへ↓
まとめ
この記事では、Windows 11でノートパソコンを閉じたときの動作を変更する方法について詳しく解説しました。ユーザーは「コントロールパネル」から電源オプションを設定し、「カバーを閉じたときの動作」を「何もしない」に変更することで、スリープさせずに動作するようにカスタマイズできます。
さらに、有料の便利なサービスやツールについても紹介しました。クラウドストレージサービスを使ってデータのバックアップや共有を行ったり、セキュリティソフトウェアを導入してパソコンの安全を強化したりすることができます。
自分のニーズや要件に合った有料のサービスを選択することで、より便利で安全なデジタルライフを楽しむことができるでしょう。しっかりと設定やツールの活用を行い、快適なパソコンライフを実現しましょう。
 ちんあなご
ちんあなご最後までご覧いただきありがとうございます🎵




コメント