
Windows11を使用している際に、プリンターが反応せず印刷できないという問題に遭遇することがあります。
この記事では、初心者の方々に向けて、Windows11でのプリンター接続のトラブルシューティング方法について出来るだけ詳しく説明してます。接続や設定に関するポイントを交えながら解説して、問題を解消する手順をご紹介します。
 cat
catプリンターのトラブル解消って難しいよね((+_+))
※プリンターメーカーでサポートページを設けています。機種特有のトラブルの場合もあります。下記URLからご自身のプリンターを調べてみることをおすすめします。
はじめに
Windows11で印刷を実行してもプリンターが反応せず、何らかのエラーが発生する場合、まずは以下の対処方法を試してみてください。これらの手順は、パソコンとプリンターの接続や設定を確認し、問題の解決を図るものです。
パソコンとプリンターの接続を確認する
まずは、パソコンとプリンターの接続を確認しましょう。USBケーブルがしっかりと差し込まれているか、ネットワーク接続が正しく設定されているかを確認してください。接続が緩んでいる場合は、しっかりと固定してください。
プリンター本体を確認する
プリンター本体に異常はないかを確認してください。紙詰まりやインク切れなどが原因で印刷ができないことがあります。必要に応じて紙を補充し、インクの残量を確認してください。
周辺機器を取り外す
パソコンに接続されている周辺機器(USBハブや他のプリンターなど)を一時的に取り外してみてください。これにより、他のデバイスとの干渉が解消され、プリンターの動作に影響を与える可能性が減って正常に動作するかもしれません。
通常使うプリンターを規定として設定する
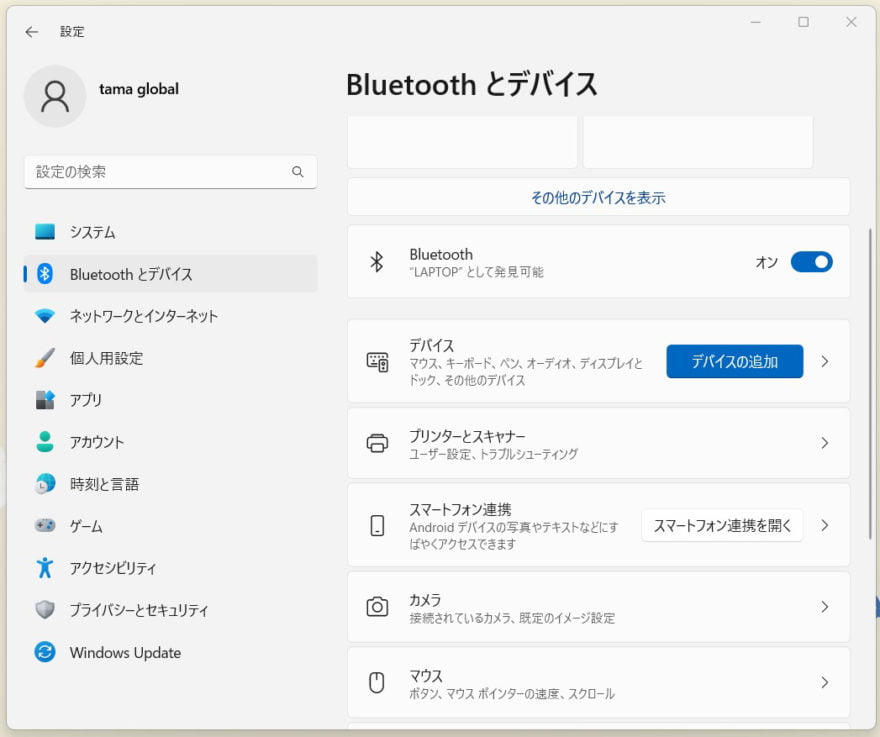
Windows11で複数のプリンターが接続されている場合は、通常使うプリンターを規定として設定しましょう。スタートメニューから「設定」を開き、「Bluetoothとデバイス」→「プリンターとスキャナー」を選択します。
表示される一覧から通常使うプリンターを選択し、「規定のプリンターにする」オプションを選択します。
印刷ドキュメントを削除する
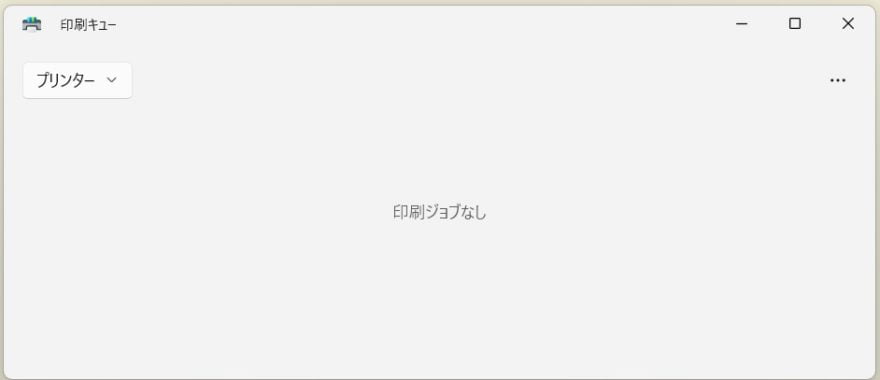
印刷ドキュメントのキューを確認し、不要なジョブがあれば削除しましょう。タスクバーの検索バーに「プリンターとスキャナ」と入力し、表示されたアイコンをクリックします。
プリンターの一覧から、印刷ジョブをキャンセルしたいプリンターを選択し、プリンターキューをクリックしてして「削除」を選択します。
ポートを確認する
プリンターの接続に使用しているポート設定が正しいかどうかを確認してください。誤ったポート設定が原因で印刷できないことがあります。プリンターの設定を確認し、正しいポートが選択されていることを確認してください。
テスト印刷をする
問題が解決されたかどうかを確認するために、テスト印刷を行ってみましょう。印刷したいドキュメントを開き、印刷メニューから「テストページの印刷」を選択します。プリンターが正常に印刷されることを確認してください。
高速スタートアップを一時無効にしてシャットダウンする
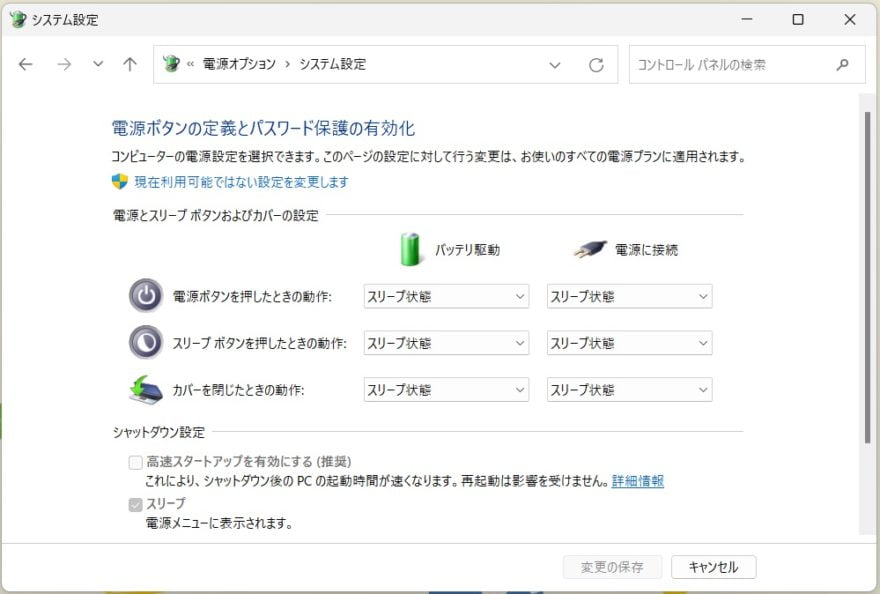
高速スタートアップ機能を無効にしてシャットダウンしてみましょう。タスクバーから「電源プランの選択」と検索します。左側の「電源ボタンの動作を選択する」をクリックします。
「現在利用可能ではない設定を変更します」をクリックし、シャットダウン設定にある「高速スタートアップを有効にする」のチェックを外します。その後、パソコンをシャットダウンし、再度起動してみてください。
📢高速スタートアップの詳細はこちらへ↓

常駐ソフトを無効にする
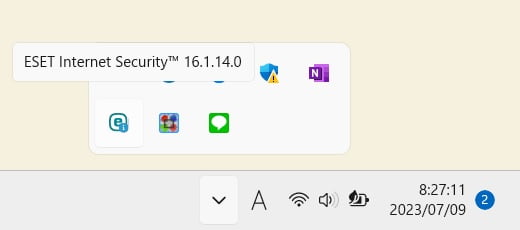
一部の常駐ソフトウェアがプリンターとの相性問題を引き起こすことがあります。タスクバーの右側にある常駐ソフトウェアのアイコンを右クリックし、「無効にする」または「終了する」オプションを選択してみてください。その後、印刷が正常に行えるかどうかを確認してください。
プリンタードライバーを再インストールする
プリンターメーカーの公式ウェブサイトにアクセスして、最新のプリンタードライバーをダウンロードしましょう。
古いドライバーが破損している場合や互換性の問題がある場合は、新しいドライバーをインストールすることで問題が解決する可能性があります。ダウンロードしたドライバーを実行し、指示に従ってインストールしてください。
WindowsUpdateを行う
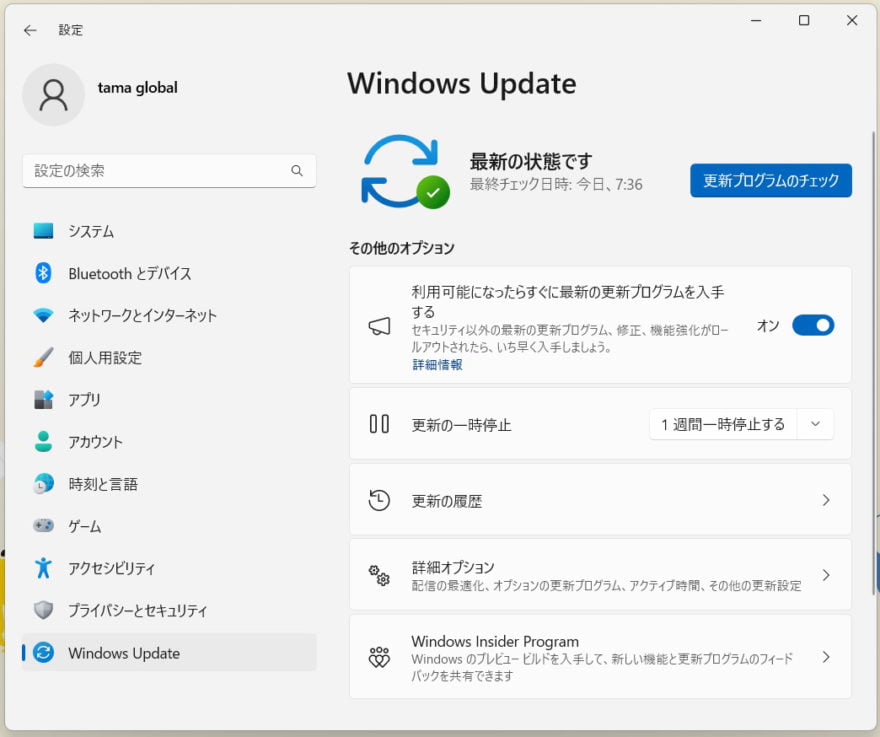
Windows11の最新の更新プログラムがインストールされていることを確認しましょう。スタートメニューから「設定」を開き、「WindowsUpdate」を選択します。
表示される画面で「更新プログラムの確認」をクリックし、最新の更新プログラムが利用可能かどうかを確認してください。利用可能な更新プログラムがある場合は、インストールして再起動してみてください。
印刷スプーラーをリセットする
タスク バーの検索ボックスに「サービス」と入力し、結果の一覧から 「サービス」を選択します。「標準」タブを選択し、サービスの一覧で「印刷スプーラー」をダブルクリックします。
「停止」、「OK」の順に選択します。タスク バーの検索ボックスに 「%WINDIR%\system32\spool\printers」と入力して、フォルダー内のすべてのファイルを削除します。削除後は「停止」から「開始」を選択してスタートアップの種類が自動になっていることを確認します。
印刷スプーラーについて下記の記事で詳しく紹介しています。よろしければご覧ください。

プリンターのオフラインを解除する
1.プリンターの電源
2.無線LANや有線LANの確認
3.USBケーブルで直挿し
4.印刷ジョブの確認
5.オフラインの解除
6.スプールファイルの削除
7.ドライバーの再インストール
プリンターがオフラインになる原因は多くあります。一つずつ確認する必要があるため、上記の項目を参考に設定を確認してください。
📢プリンターのオフラインの直し方を下記の記事で詳しく紹介しています。

システムの復元を実行する
プリンターの問題が突然発生した場合、システムの復元を試してみることも有効な手段です。システムの復元を行うと、以前の状態にパソコンを戻すことができます。
📢システムの復元は事前に復元ポイントを作成する必要があります。復元ポイントが設定されているか確認しましょう!

再セットアップを行う
最後の手段として、プリンターと関連するソフトウェアや設定を完全に削除し、再セットアップを行ってみてください。これにより、以前の問題が解消され、新たな設定が適用される可能性があります。
また、再セットアップを行う前に、プリンターと関連するソフトウェアや設定をバックアップしておきましょう。次に、プリンタードライバーをアンインストールし、関連するソフトウェアや設定を削除します。その後、プリンタードライバーを再インストールし、必要な設定を行ってみてください。
関連情報
この記事で説明された用語や手順については、Windows11の公式ドキュメントやサポートページで詳細を確認することができます。以下のQ&Aも参考にしています。
“1番目の確認項目配線を確認する”
“2番目の確認項目プリンターの状況を確認する”
“4番目の確認項目通常使うプリンターに設定する”
“5番目の確認項目以前の印刷データを削除する”
“7番目の確認項目テスト印刷をする”
“10番目の確認項目プリンタードライバーを再インストールする”
Microsoftの公式ページについては下記をご覧ください。
プリンター – Microsoft サポート
おすすめの周辺機器
パソコンにトラブルがつきものです。普段からバックアップを心がけるようにしましょう!
Synology NASキット 2ベイ DS223j/G【ガイドブック付】 クアッドコアCPU搭載 1GBメモリ搭載 ライトユーザー…
BUFFALO リンクステーション LS720D/N ネットワークHDD メカニカルハードデイスク 2ベイ 4TB LS720D0402/N
BUFFALO(バッファロー) 4TB HD-TDA4U3-B 外付けHDD メカニカルハードデイスク USB-A接続 TOSHIBA Canvio D…
まとめ
Windows11でプリンターが反応せず印刷できない場合の対処方法を以下にまとめました。
1.パソコンとプリンターの接続を確認する。
2.プリンター本体に異常がないかを確認する。
3.パソコンに接続されている周辺機器を一時的に取り外す。
4.通常使うプリンターを規定として設定する。
5.印刷ドキュメントのキューを確認し、不要なジョブを削除する。
6.プリンターの接続に使用しているポート設定を確認する。
7.テスト印刷を行い、正常に印刷できるか確認する。
8.高速スタートアップを一時的に無効にしてシャットダウンする。
9.常駐ソフトウェアを一時的に無効にする。
10.プリンタードライバーを再インストールする。
11.WindowsUpdateを実行する。
12.印刷スプーラーをリセットする。
13.プリンターのオフラインを解除する。
14.システムの復元を行う。
15.プリンターの再セットアップを行う。
これらの手順を順番に試して、問題を解決することができるか確認してください。また、Windows11の公式ドキュメントやメーカーサポートページも参考にすることをおすすめします。
 ちんあなご
ちんあなごこの記事が参考になると嬉しいです🎵



コメント